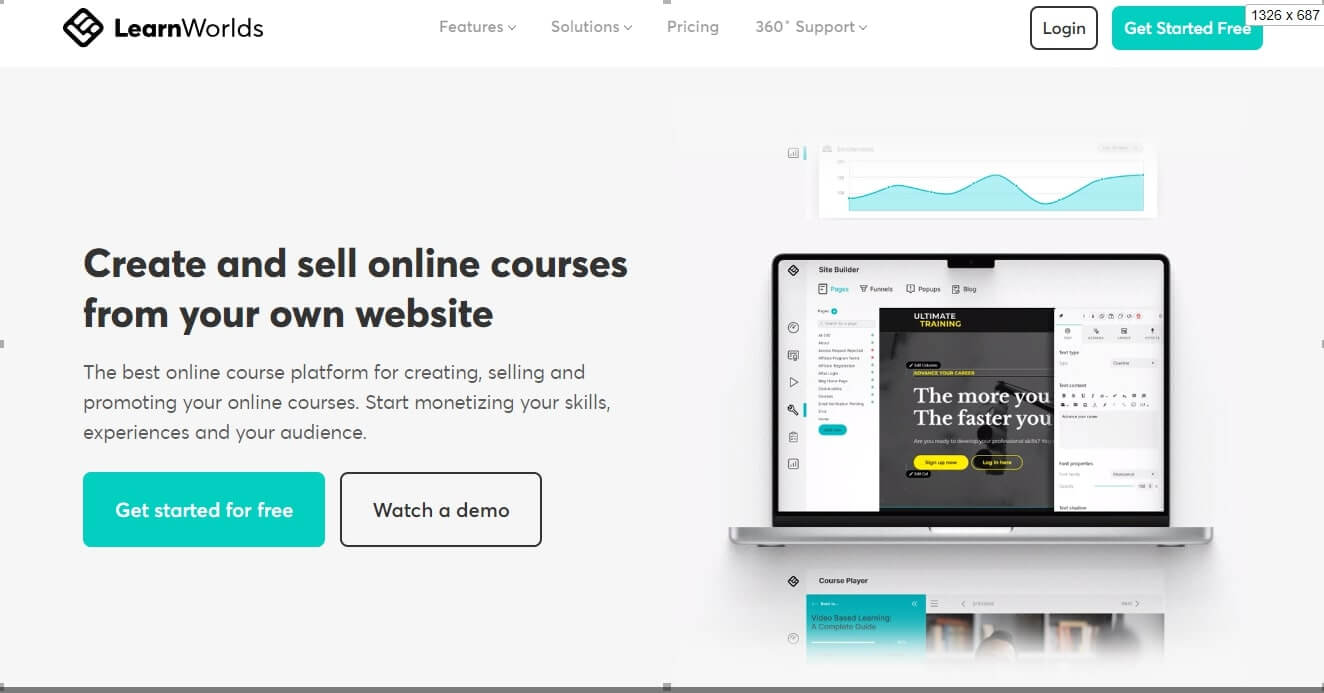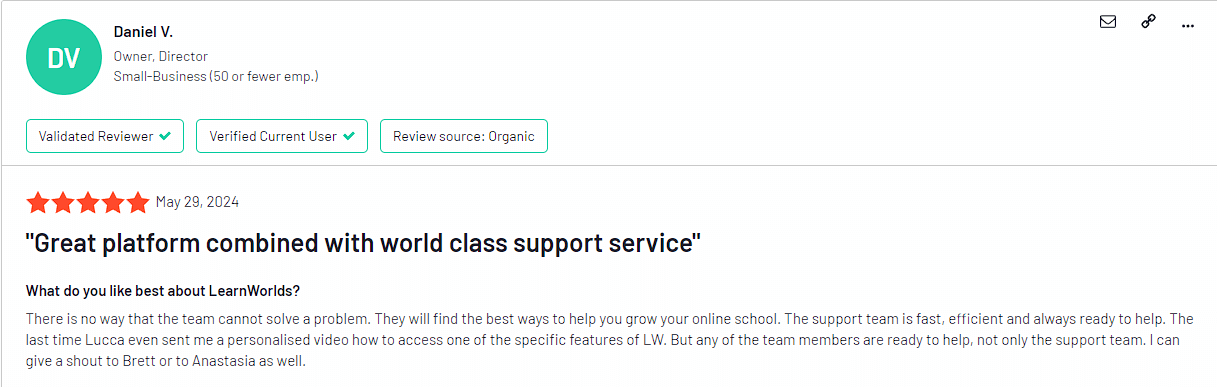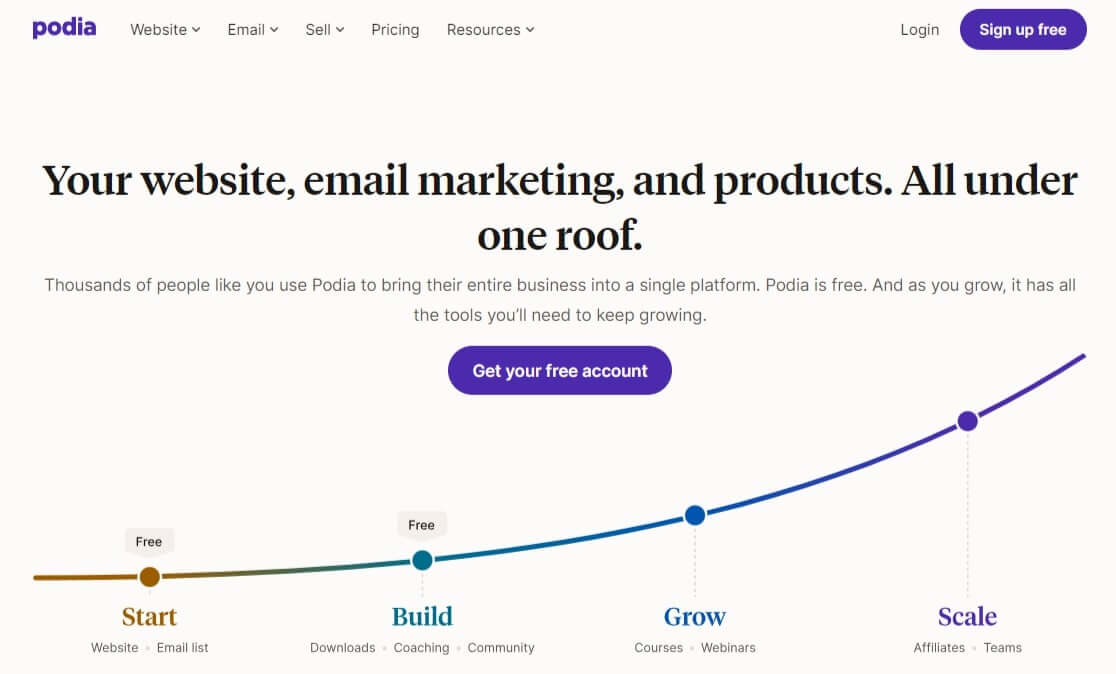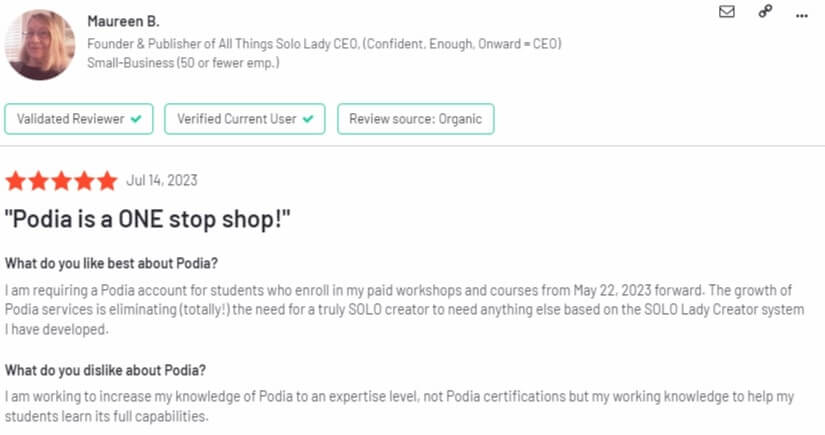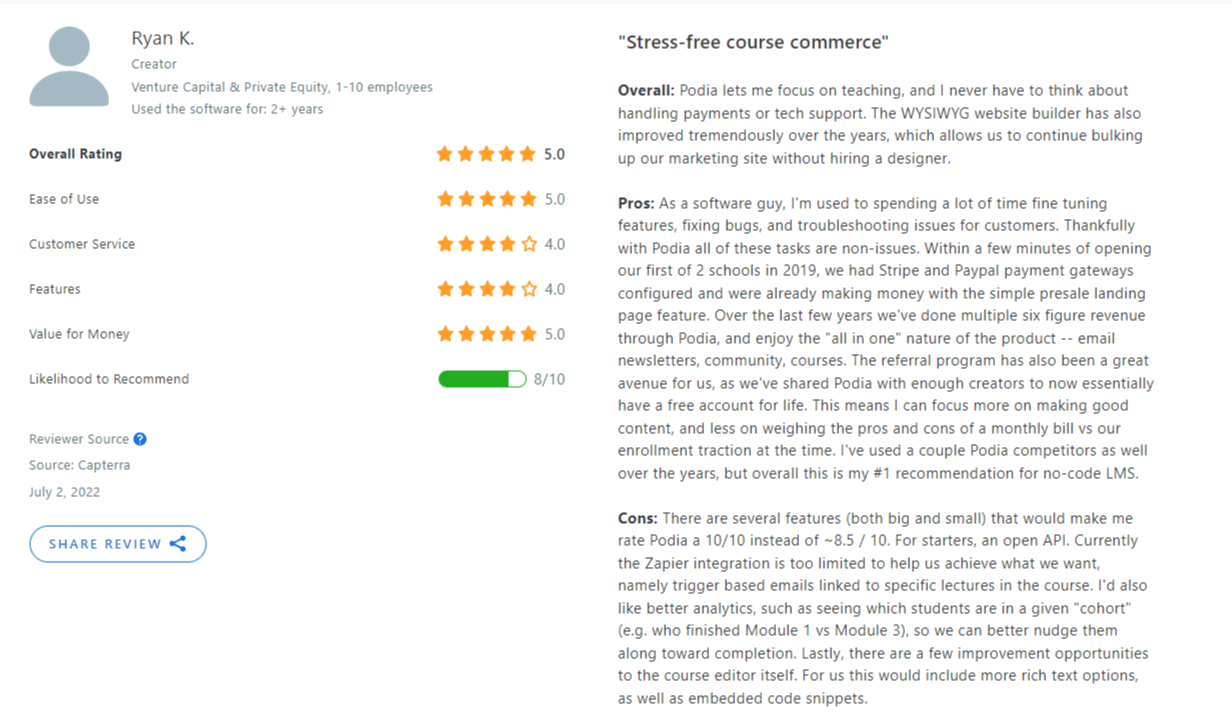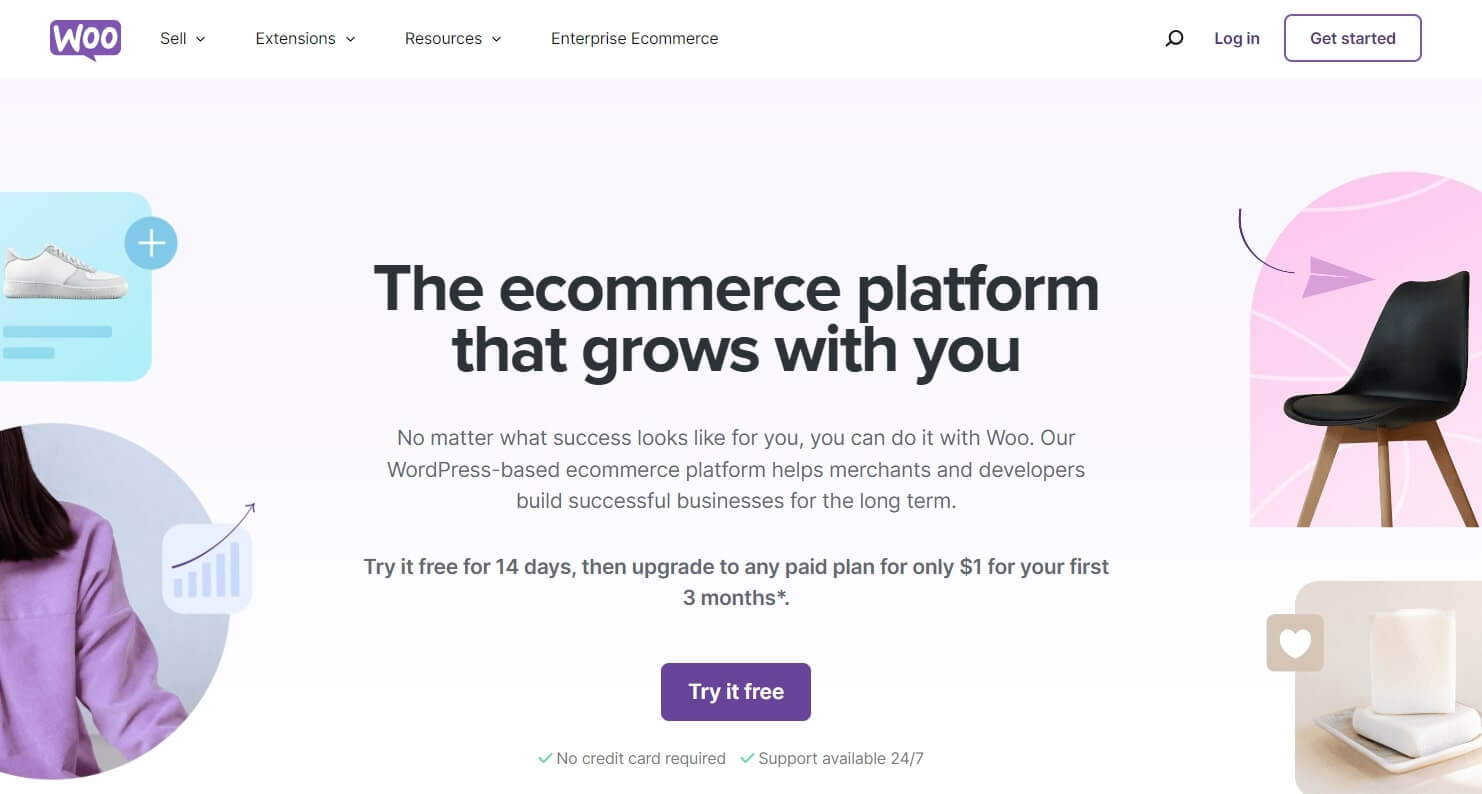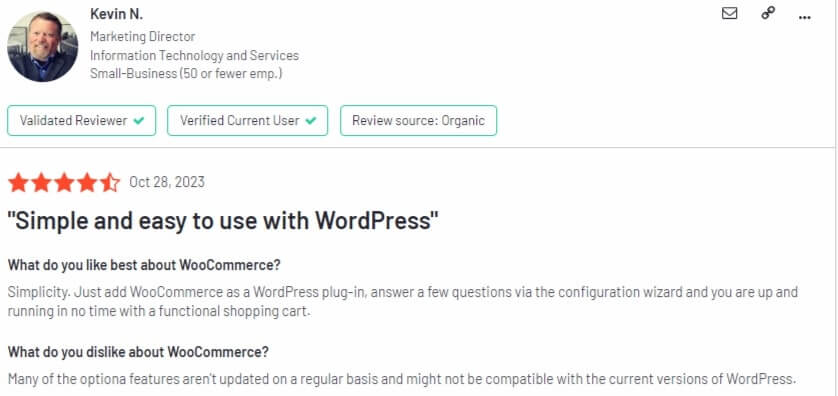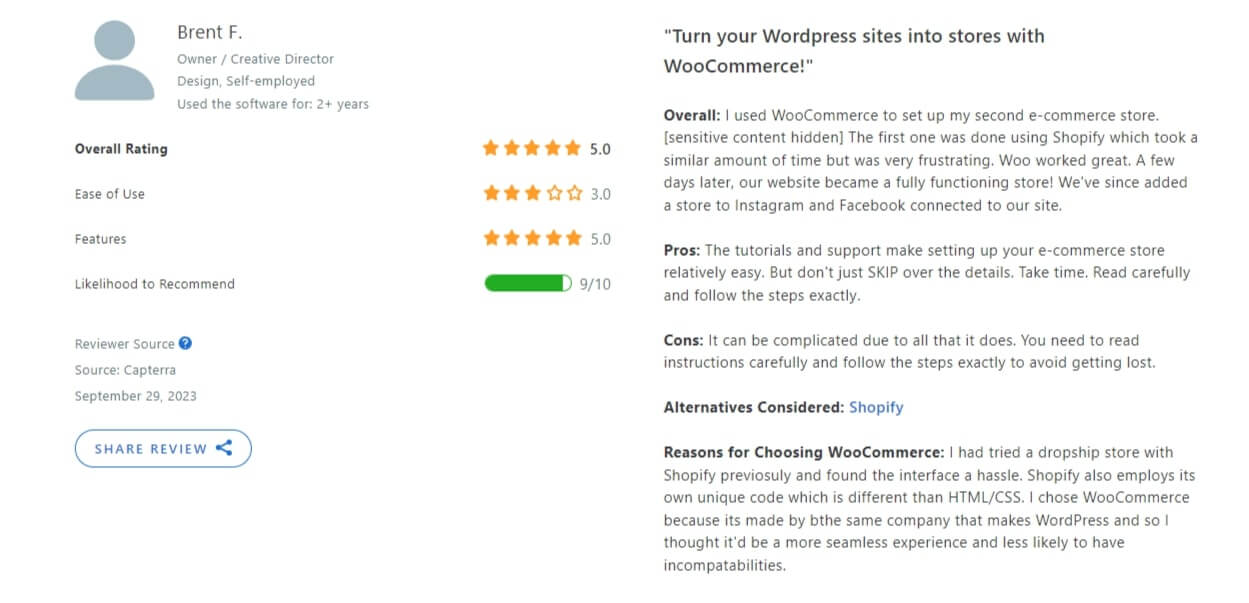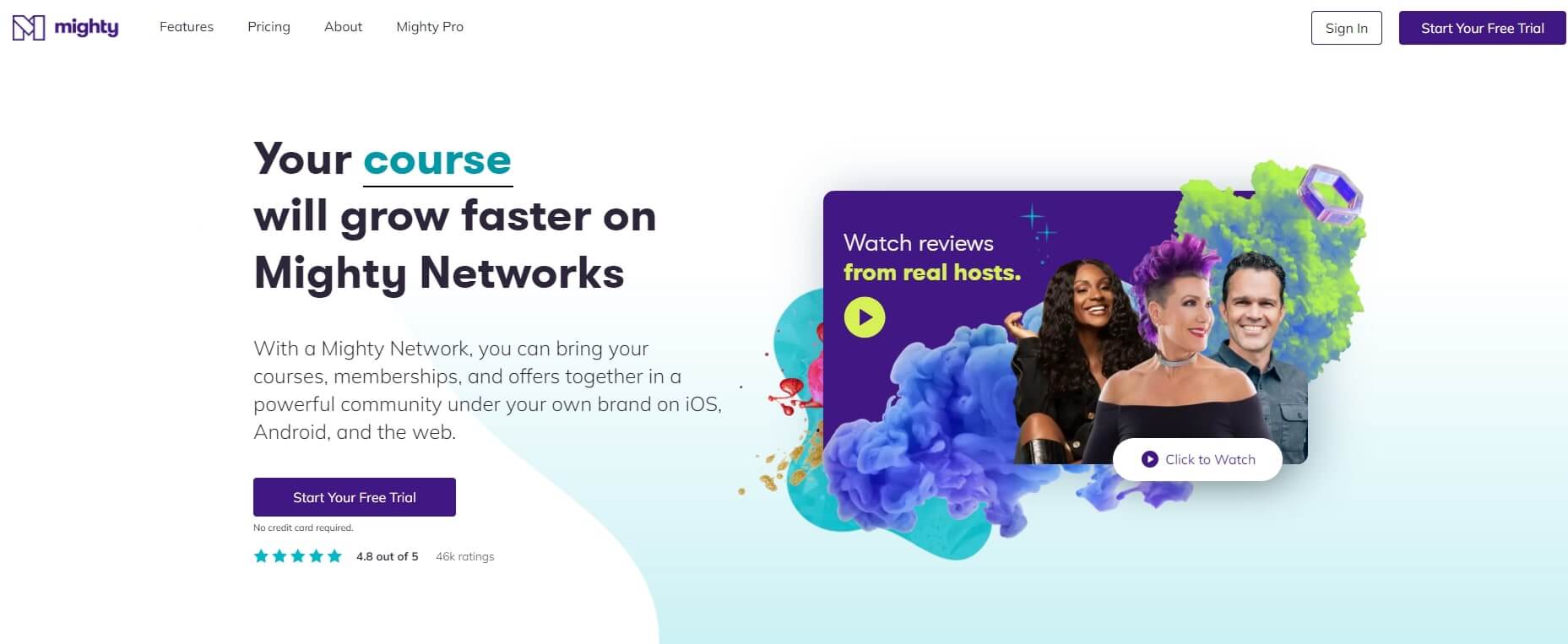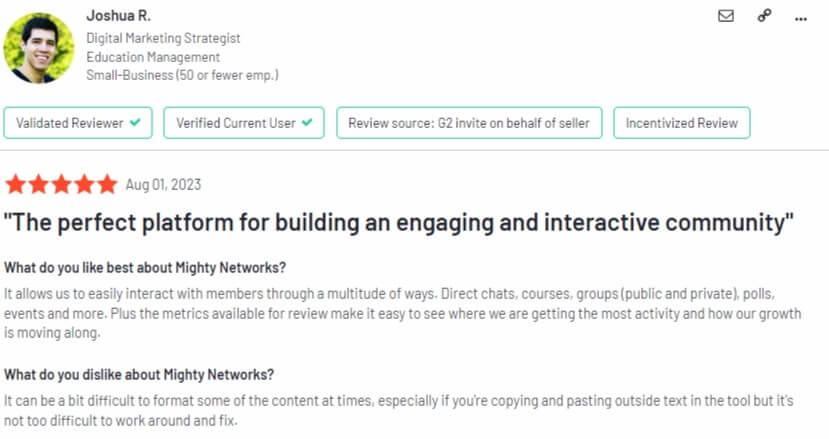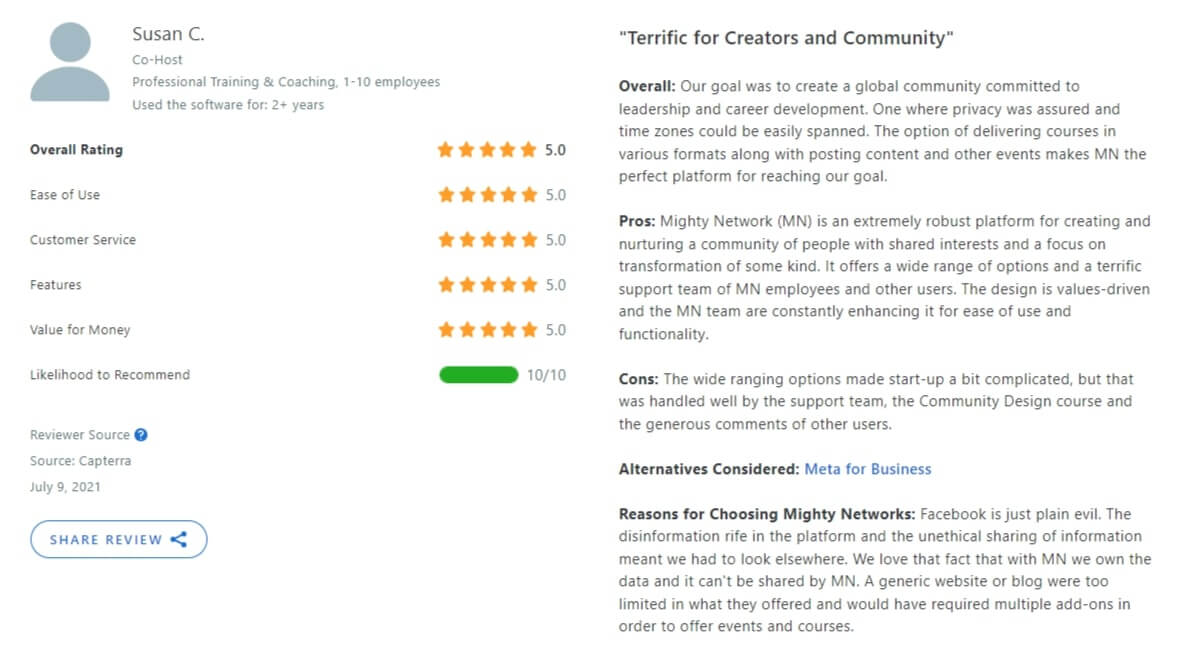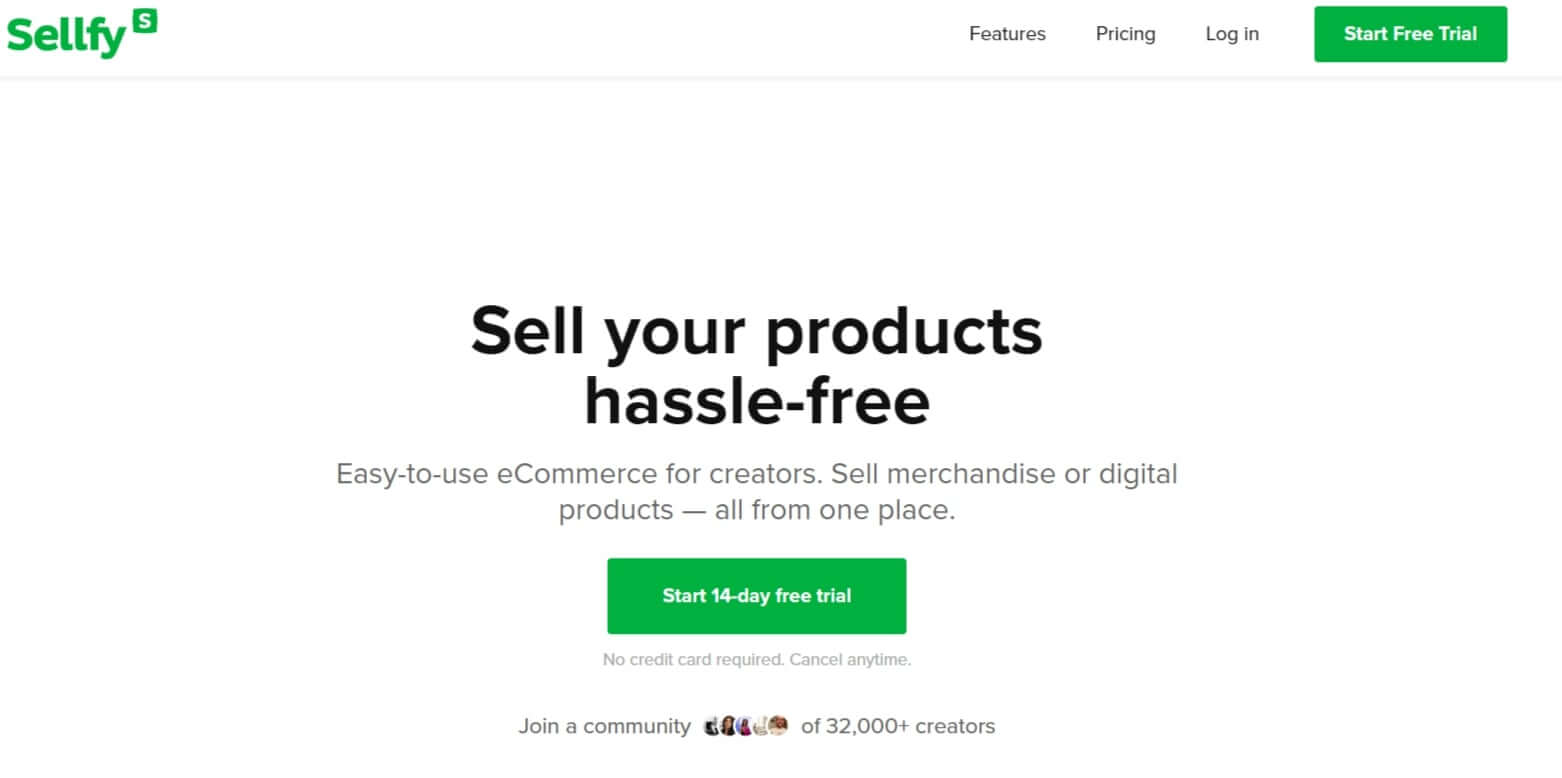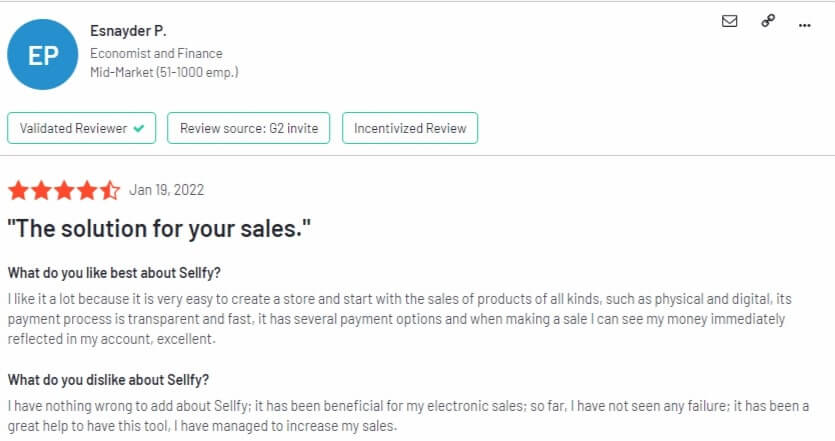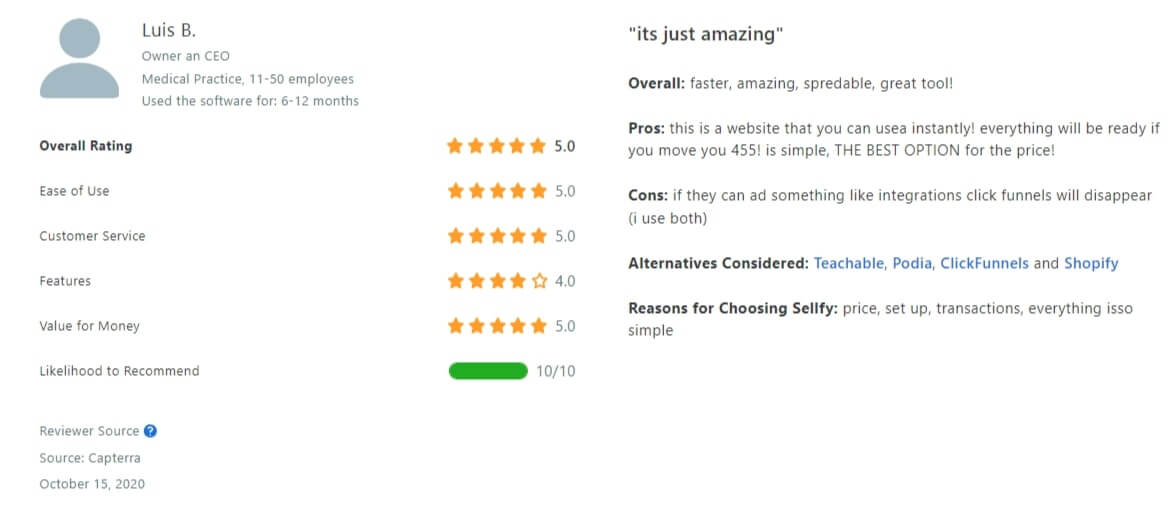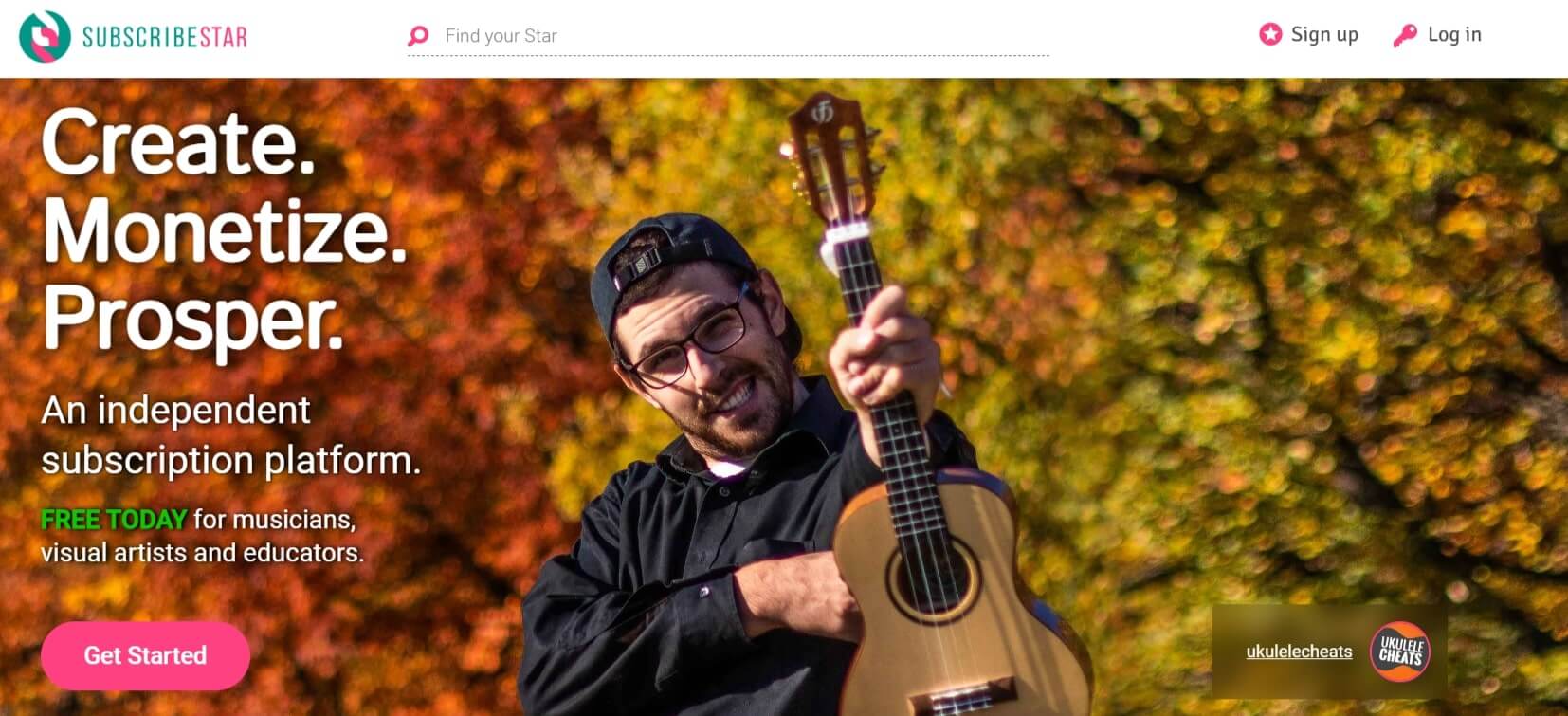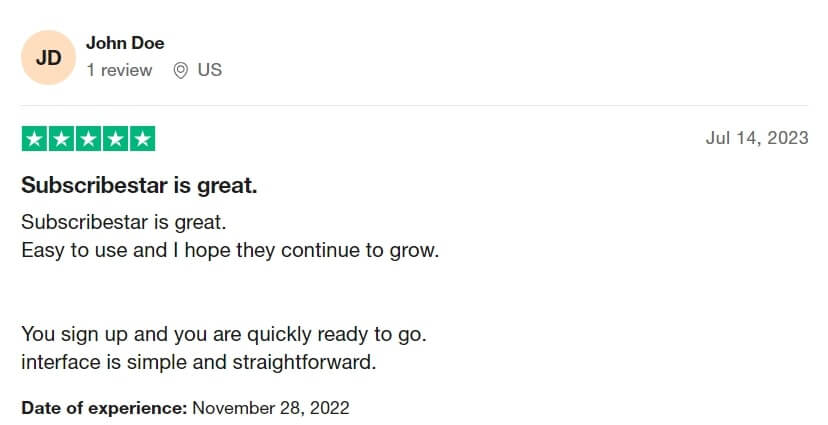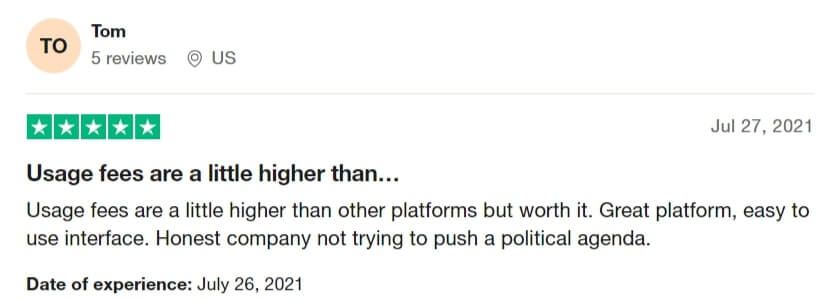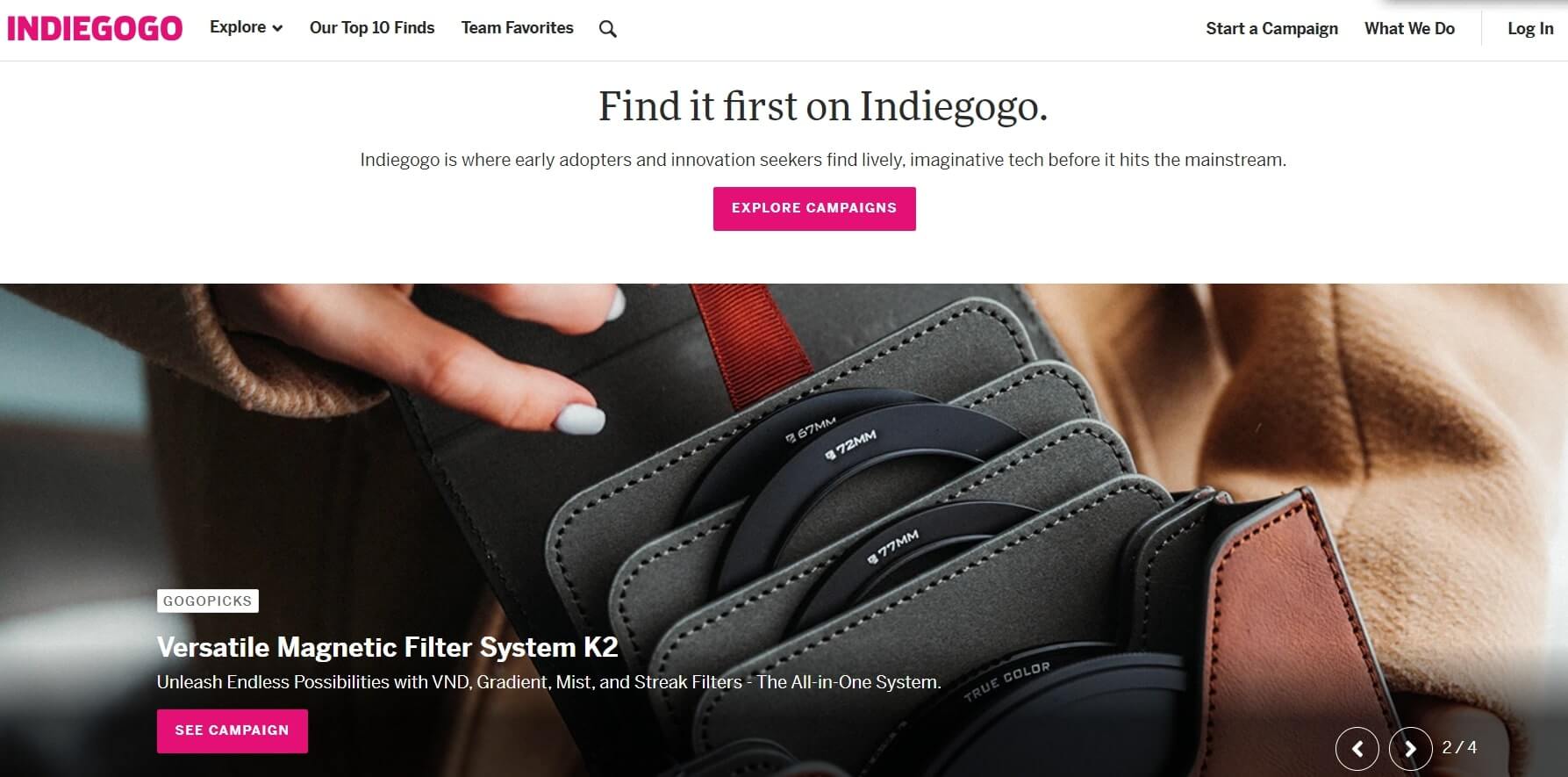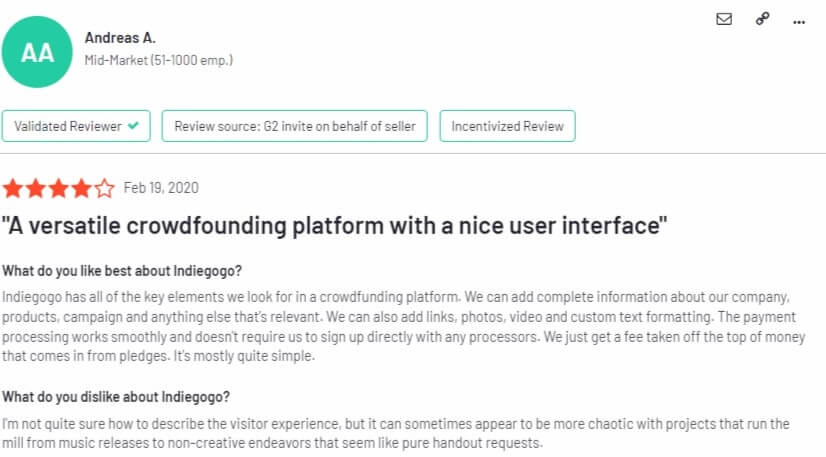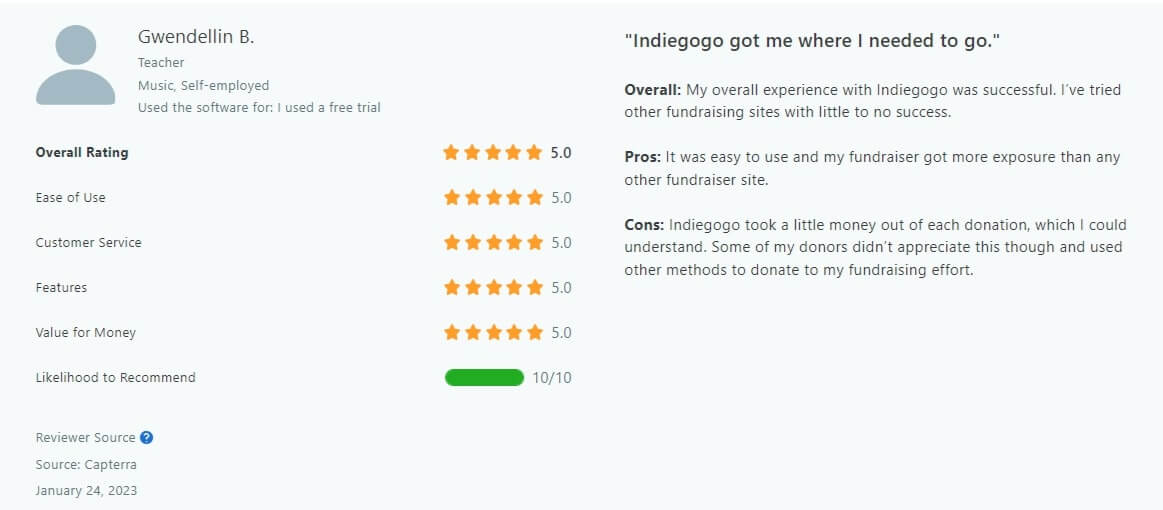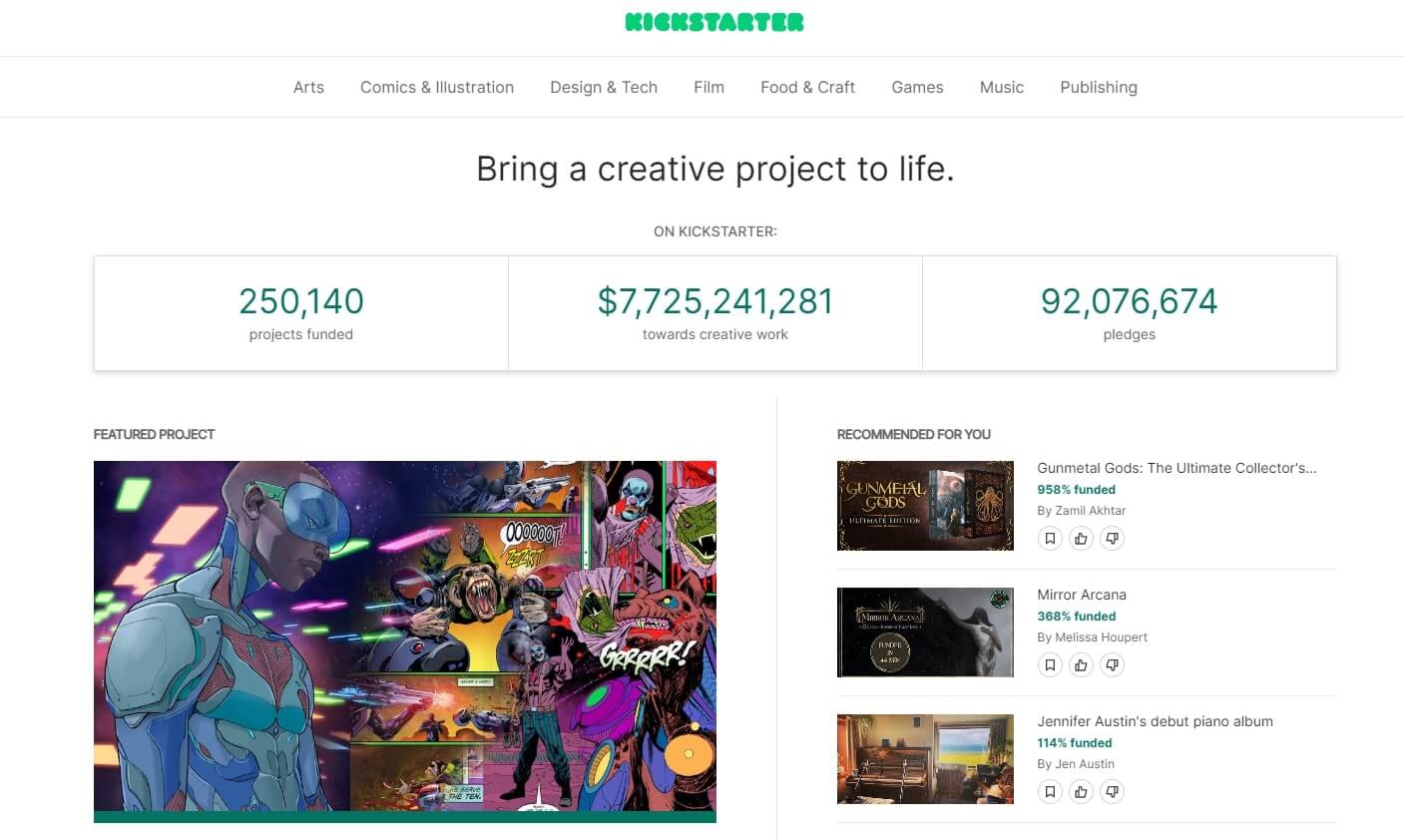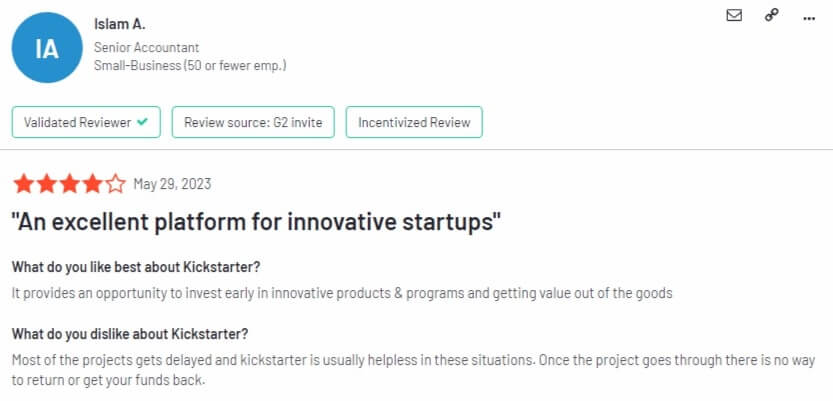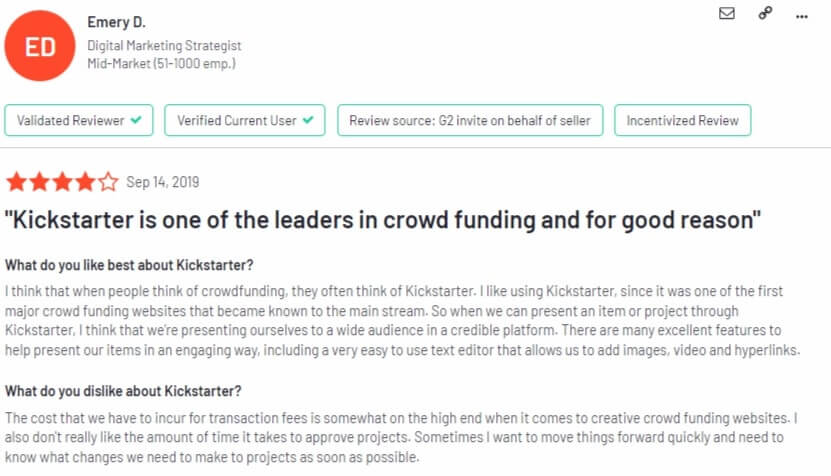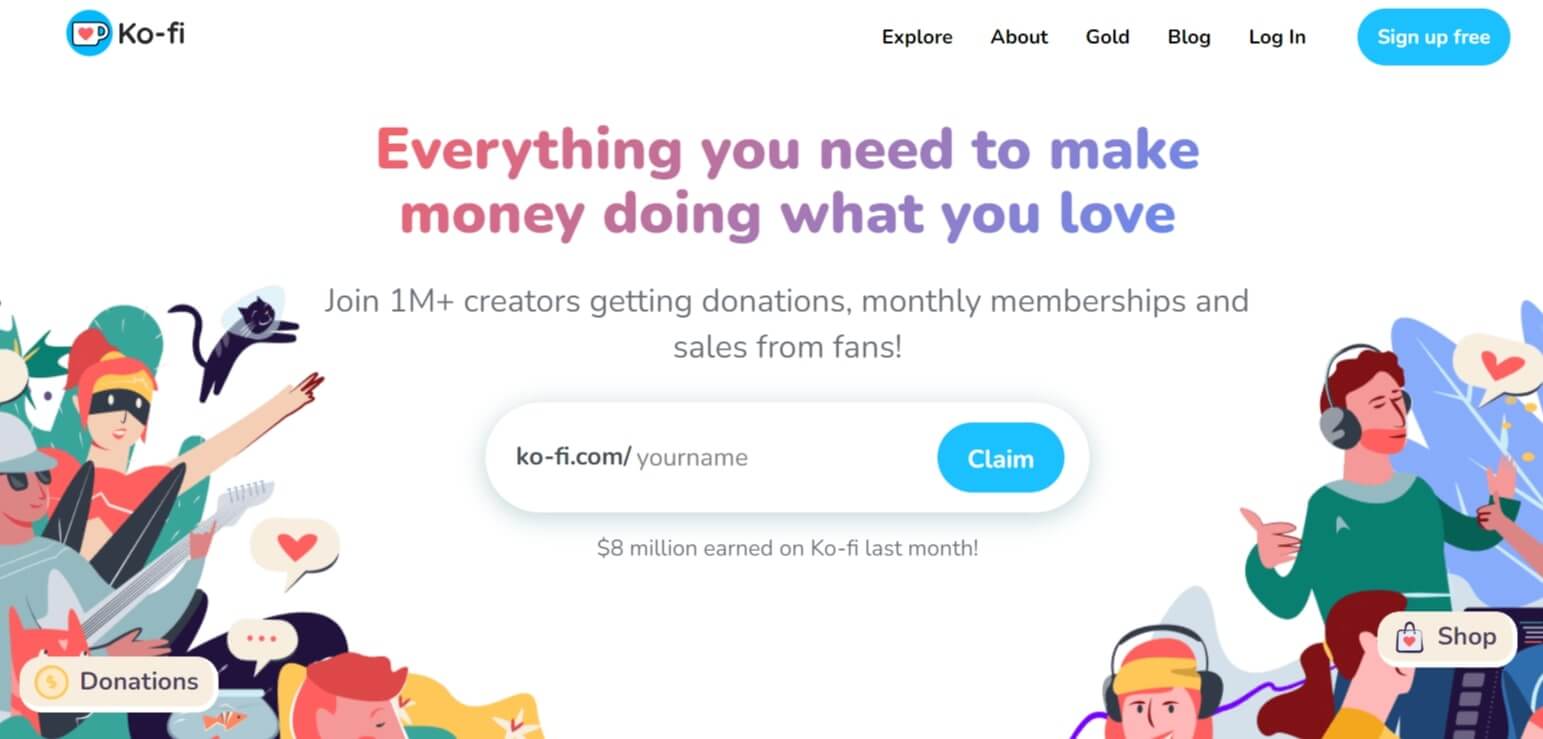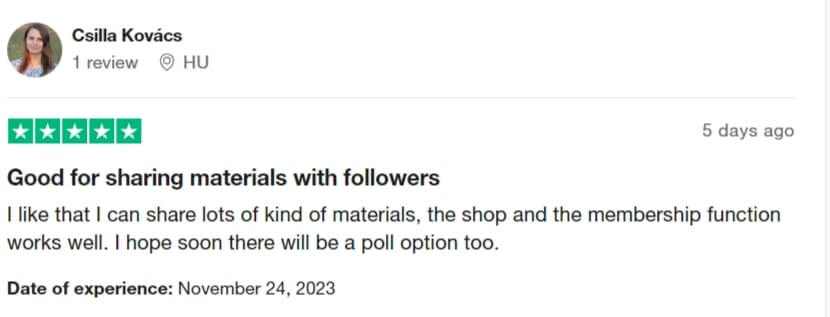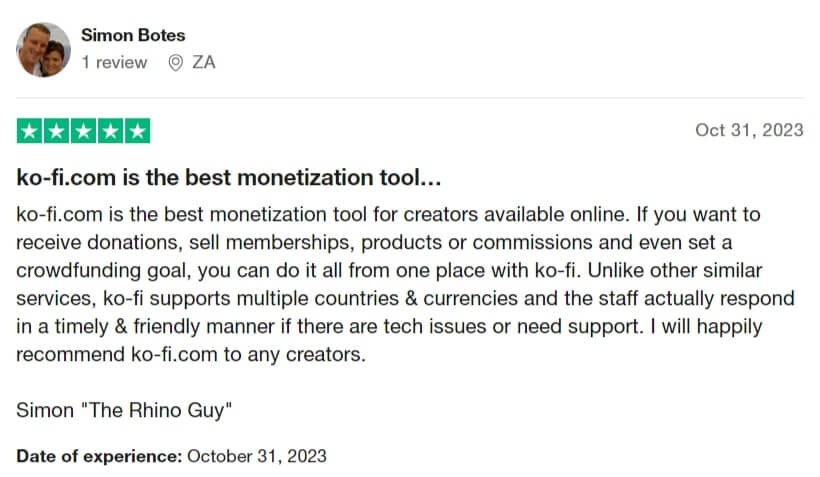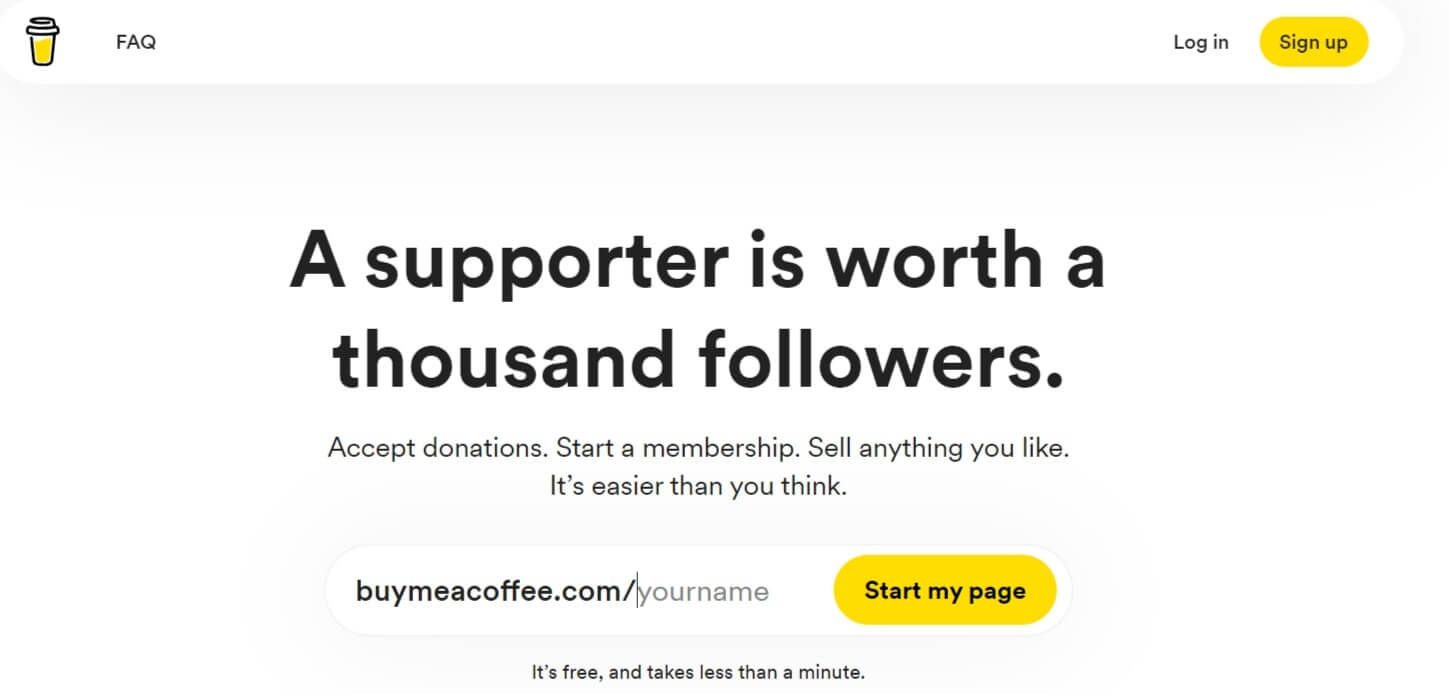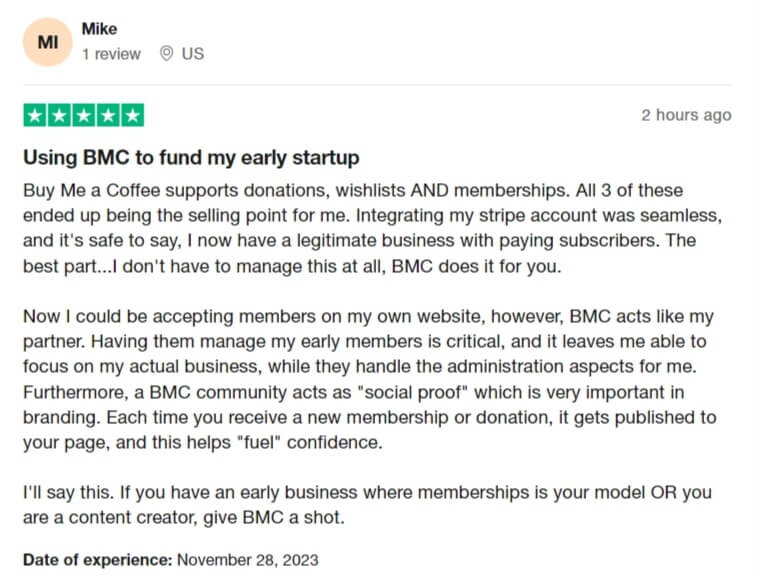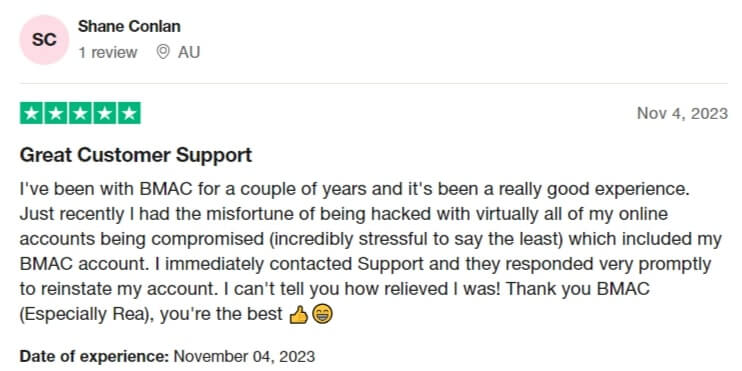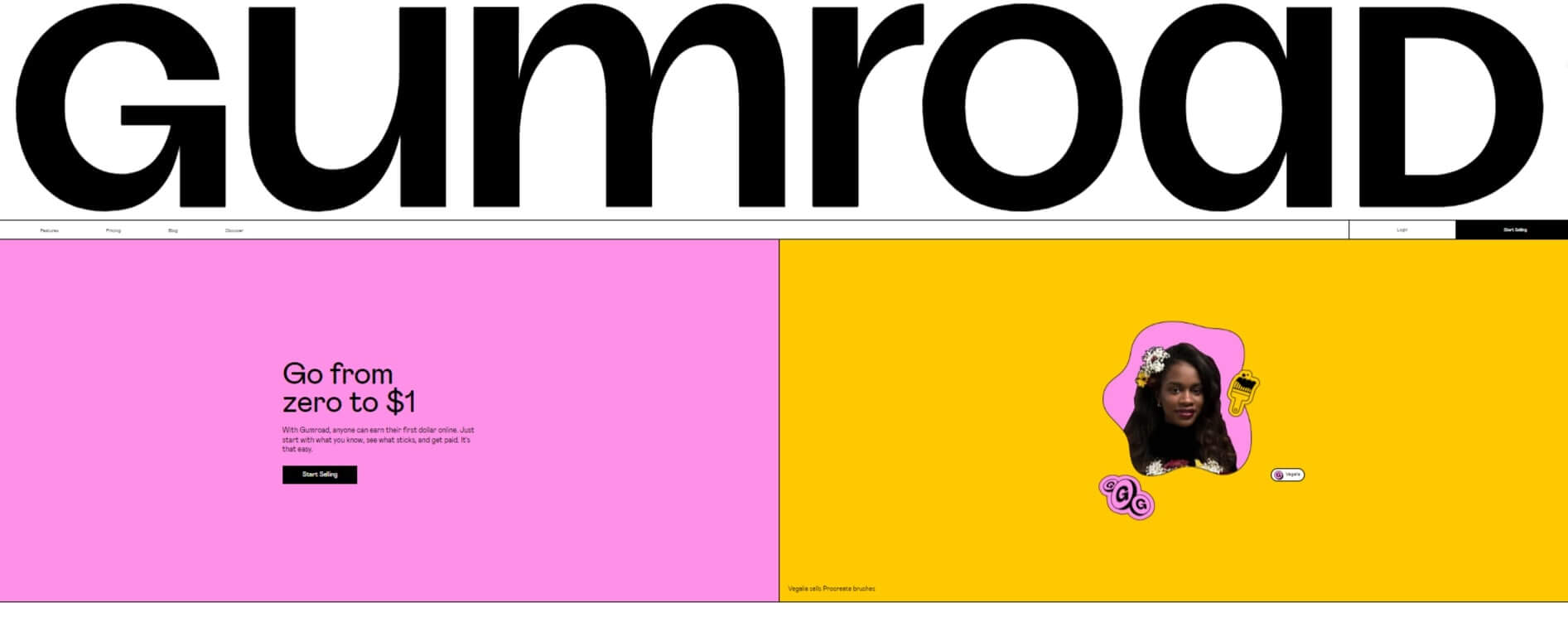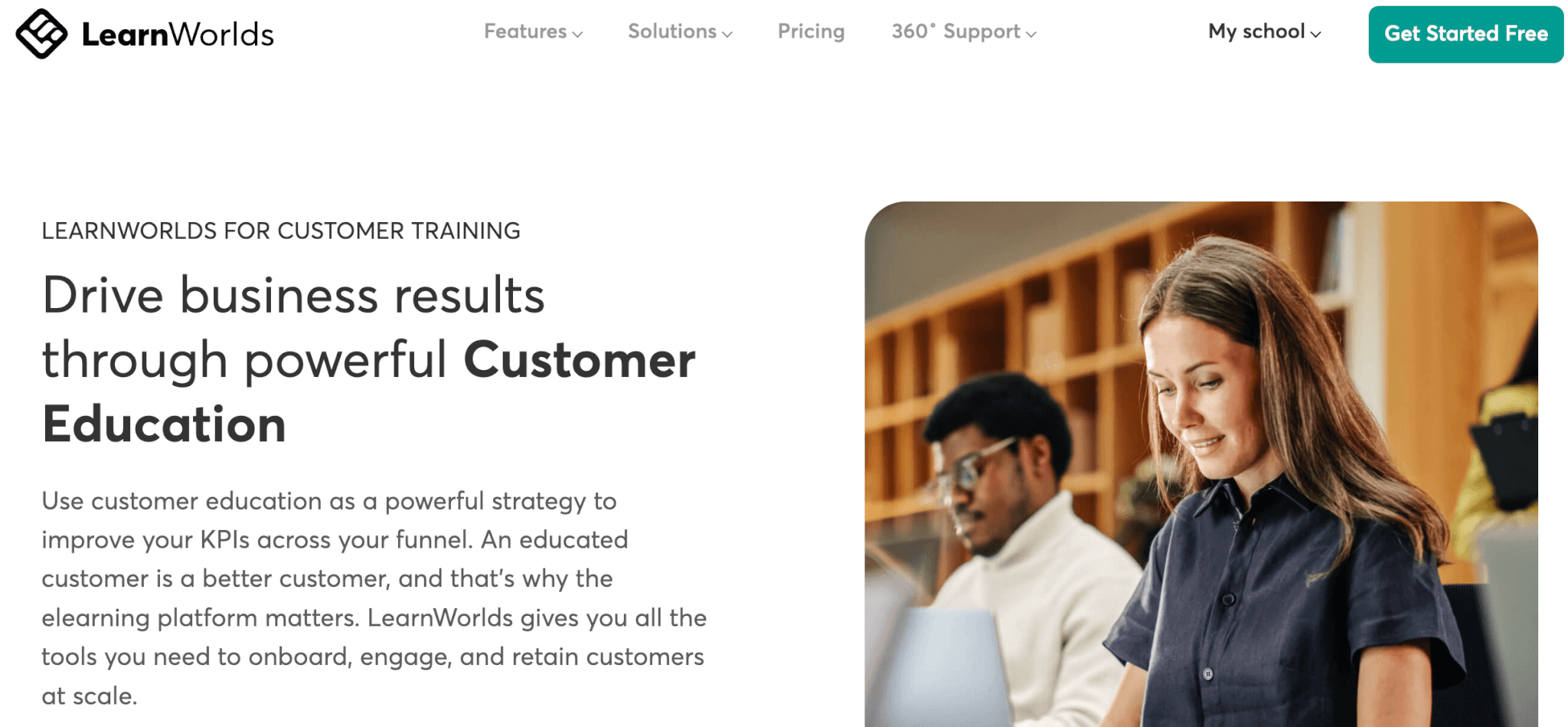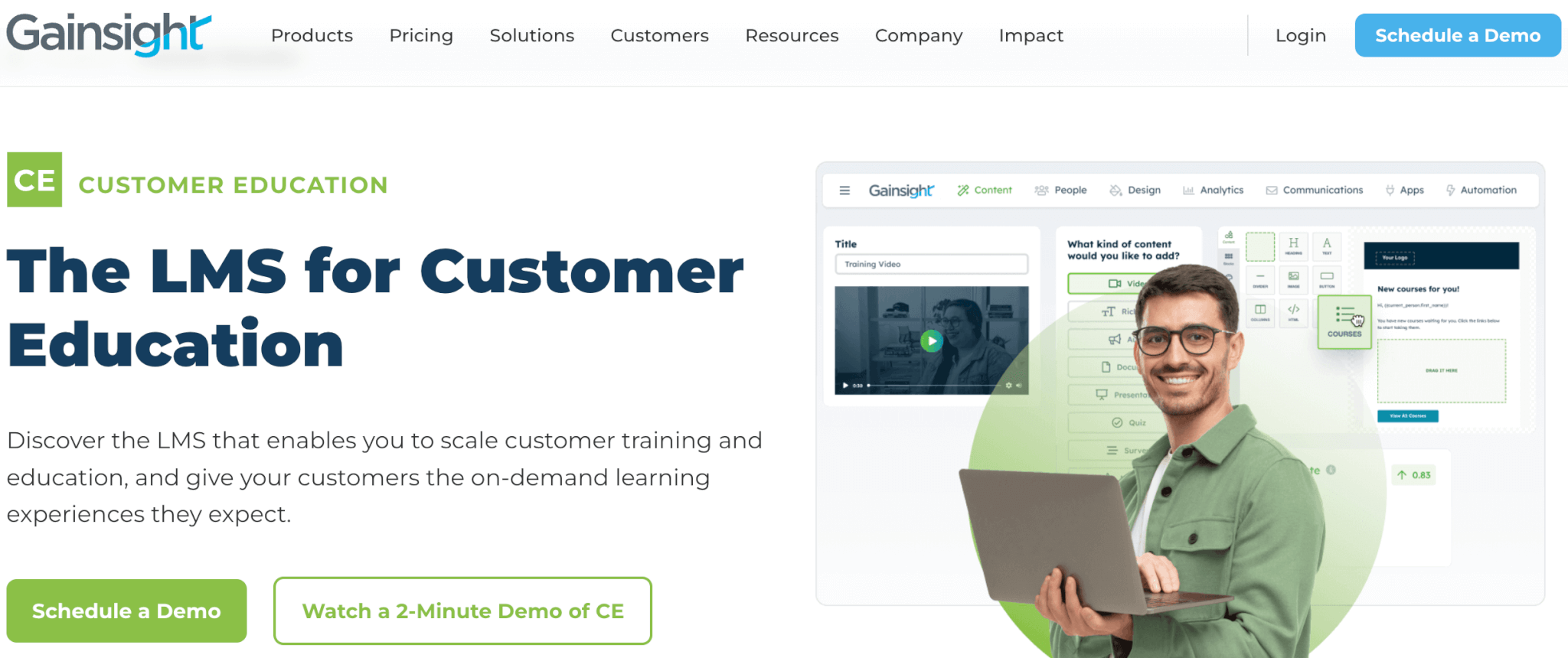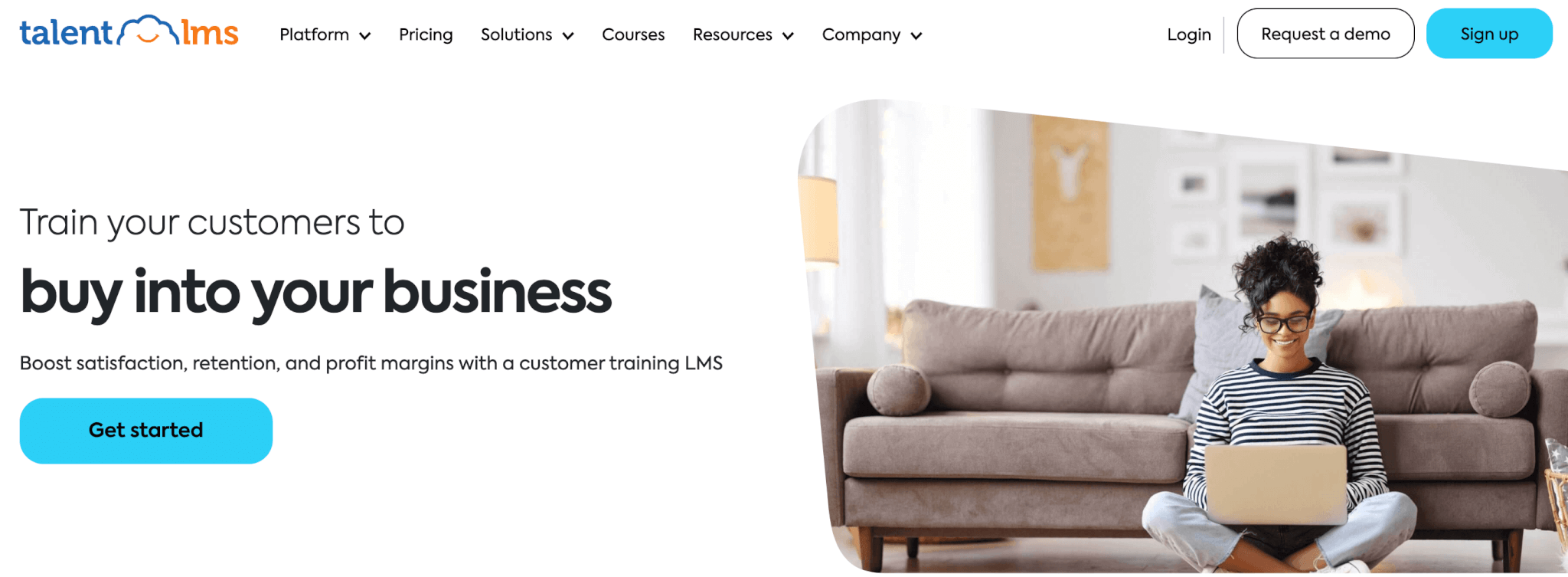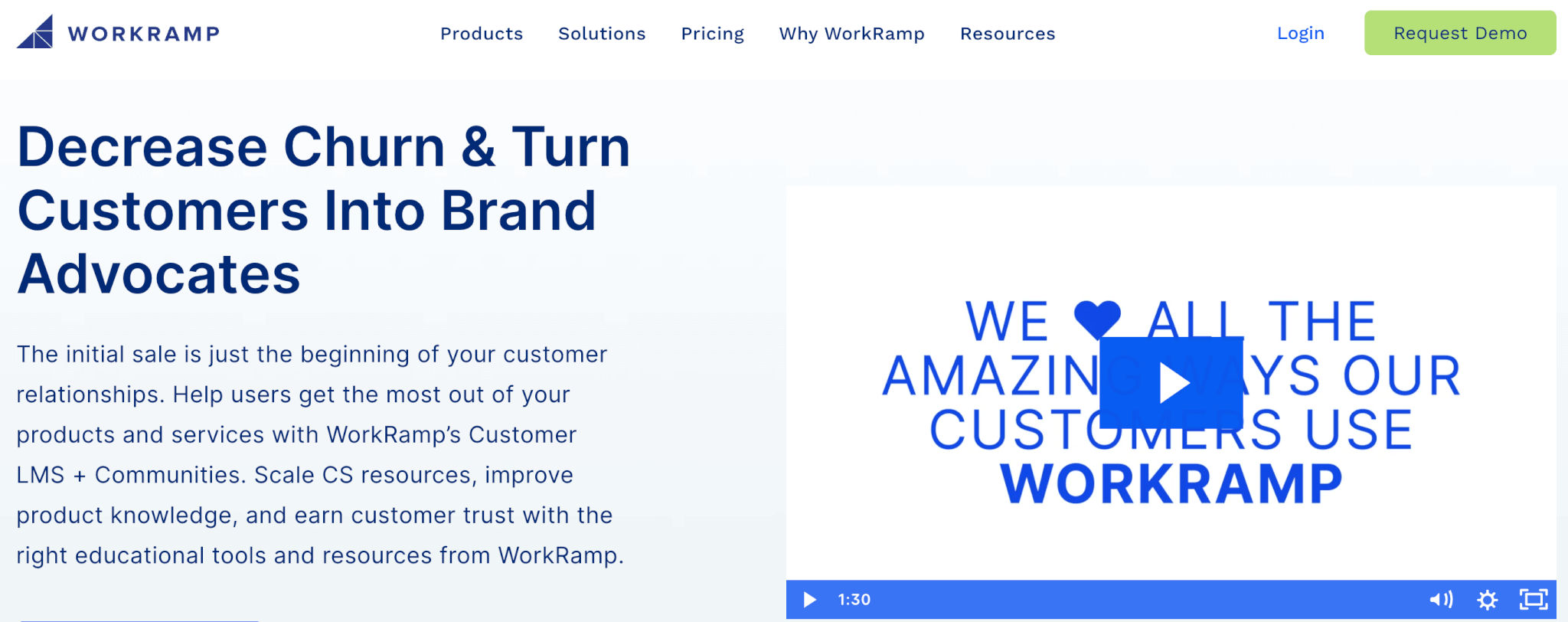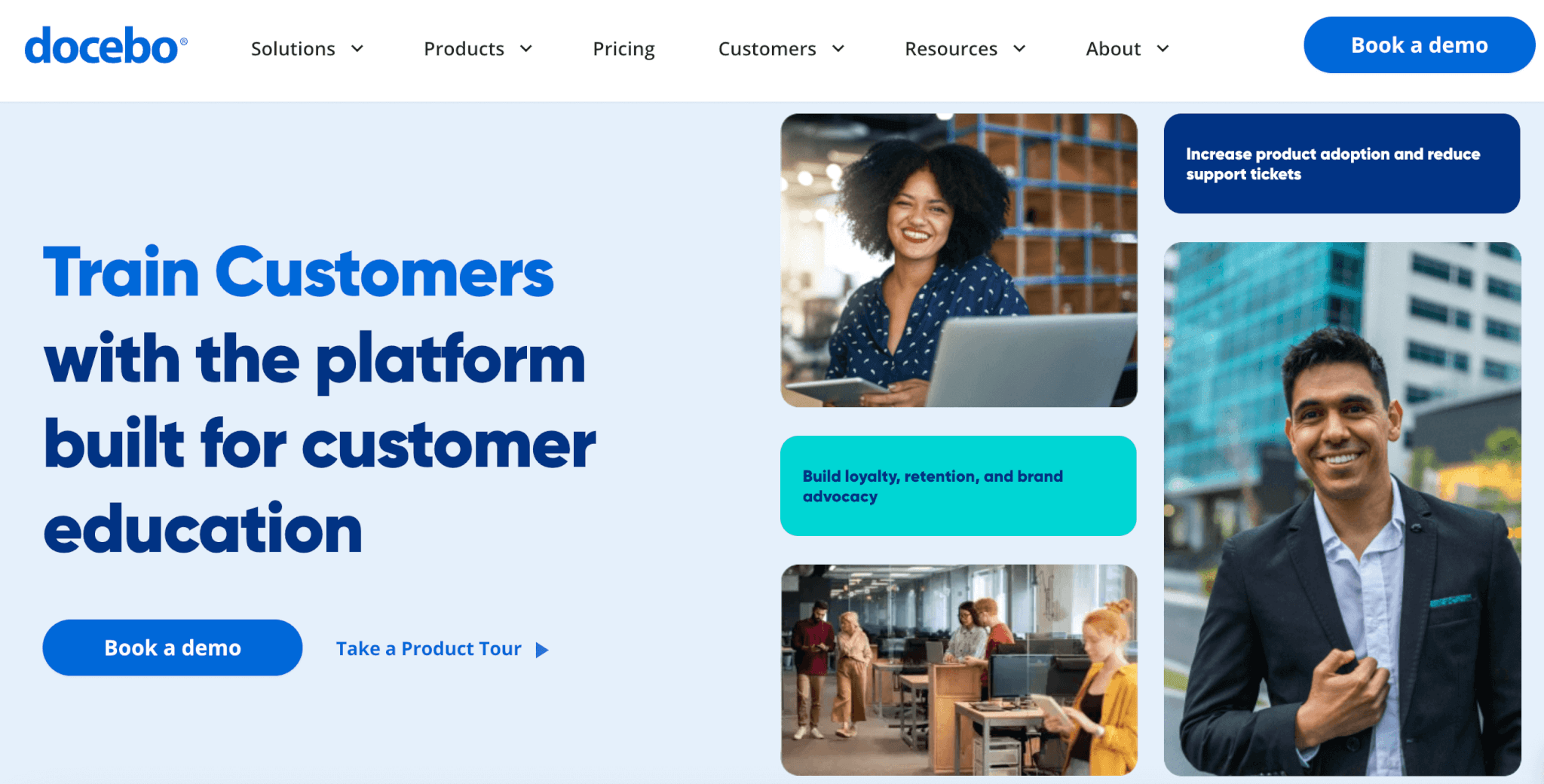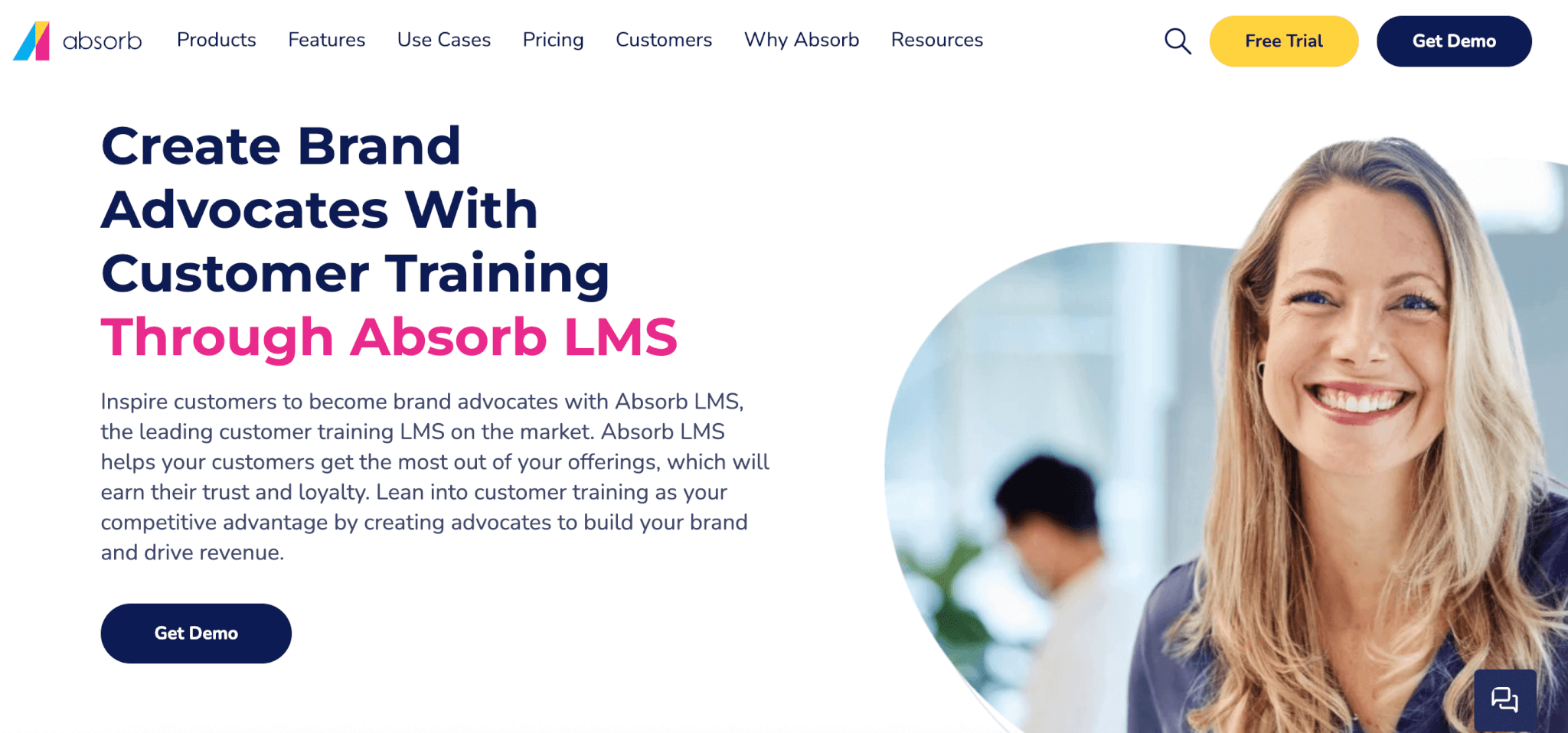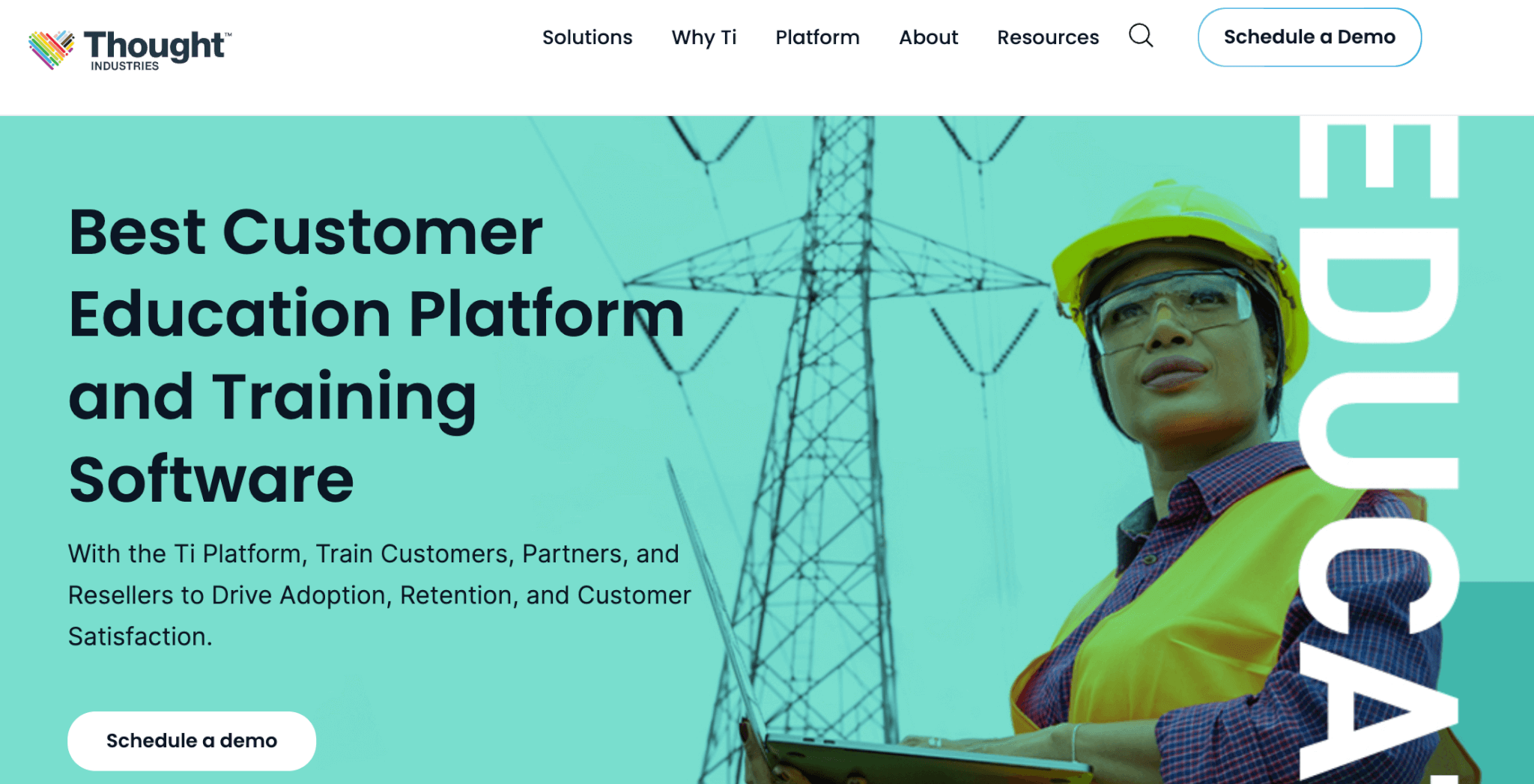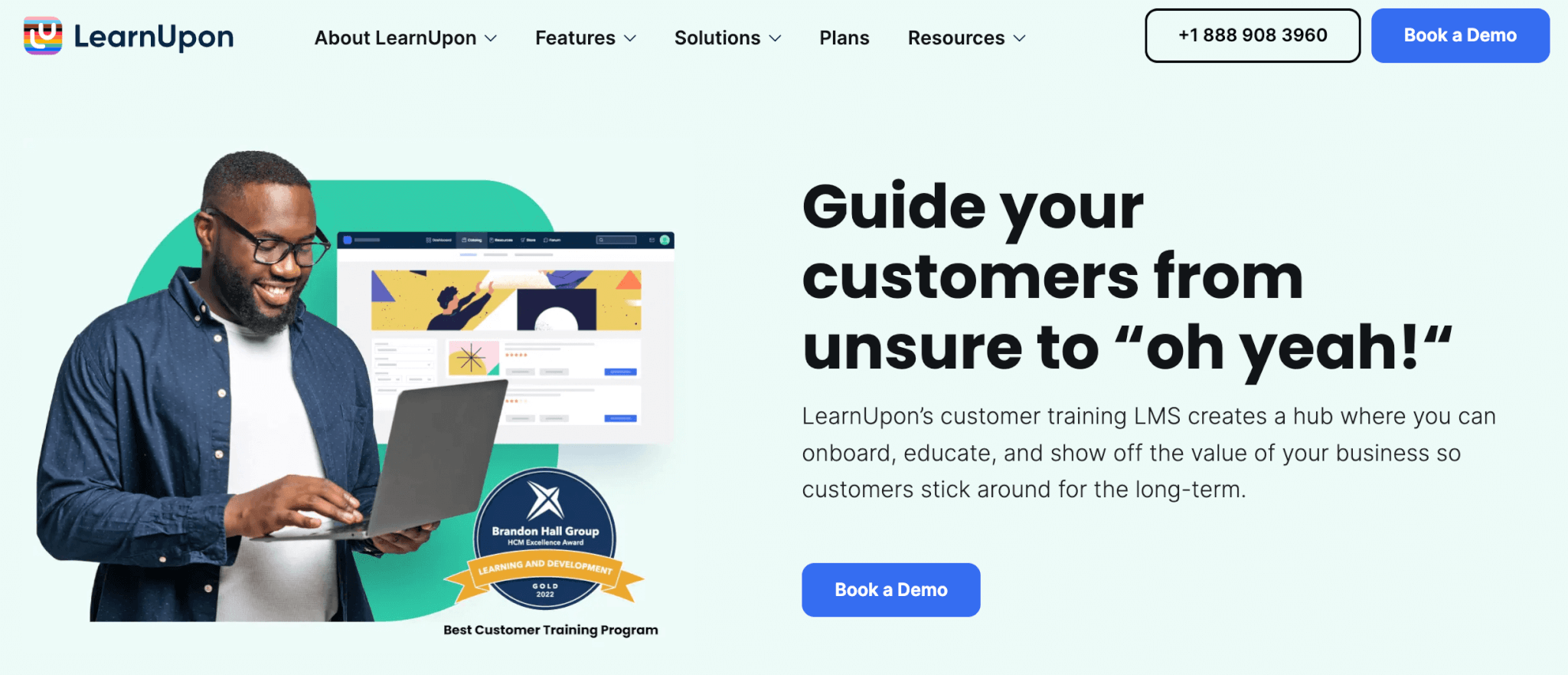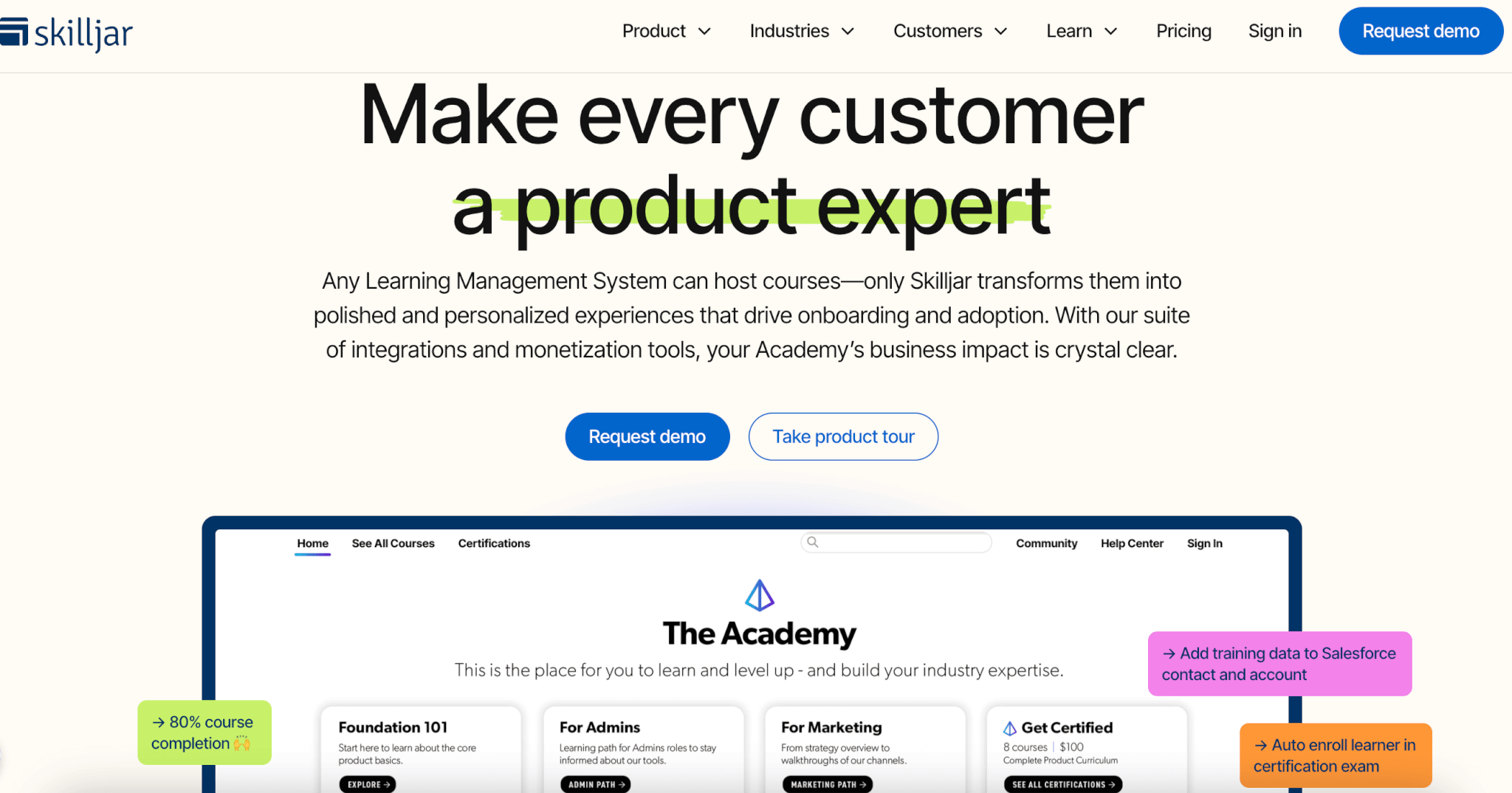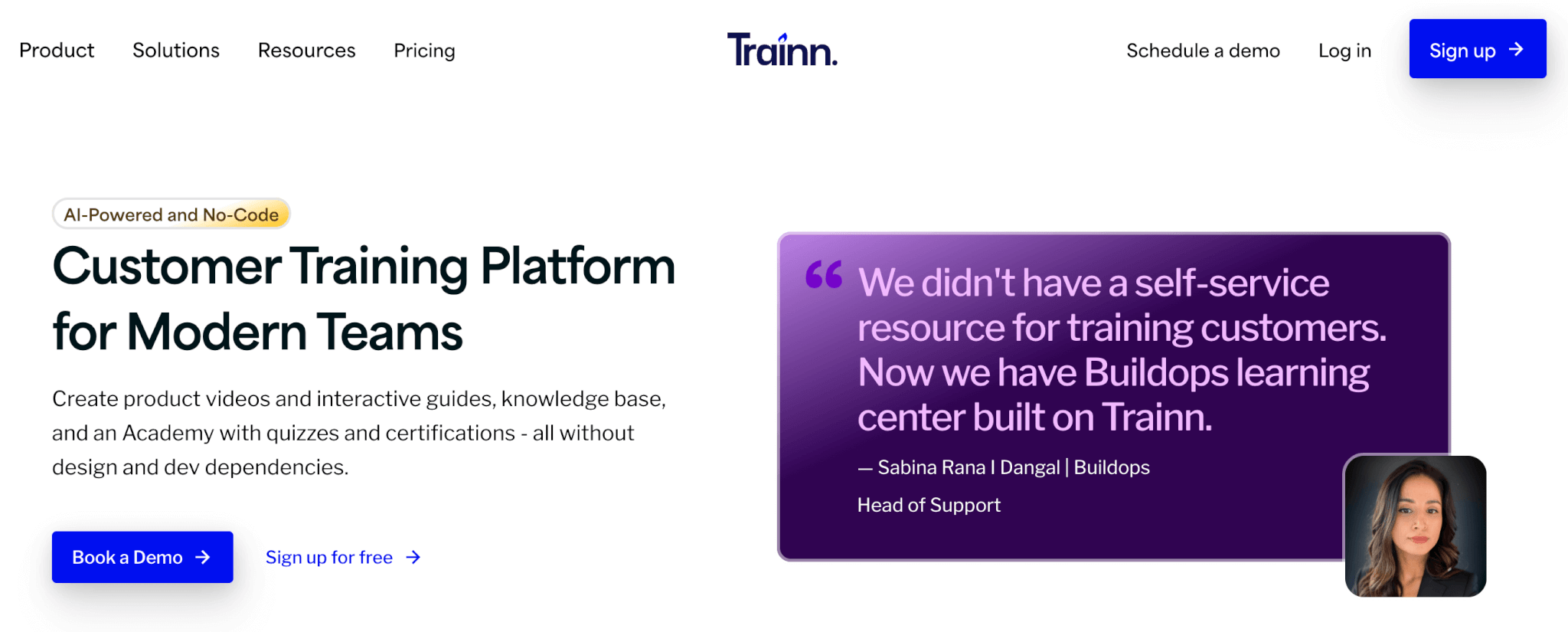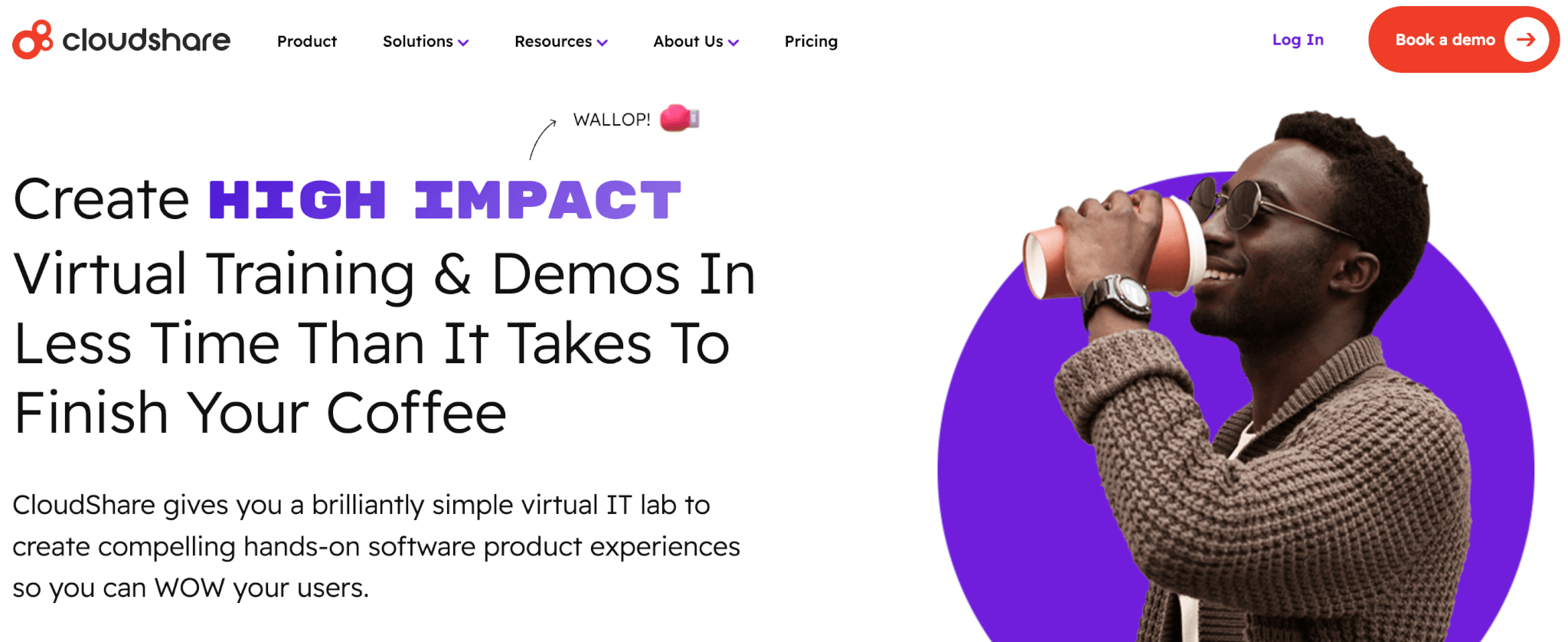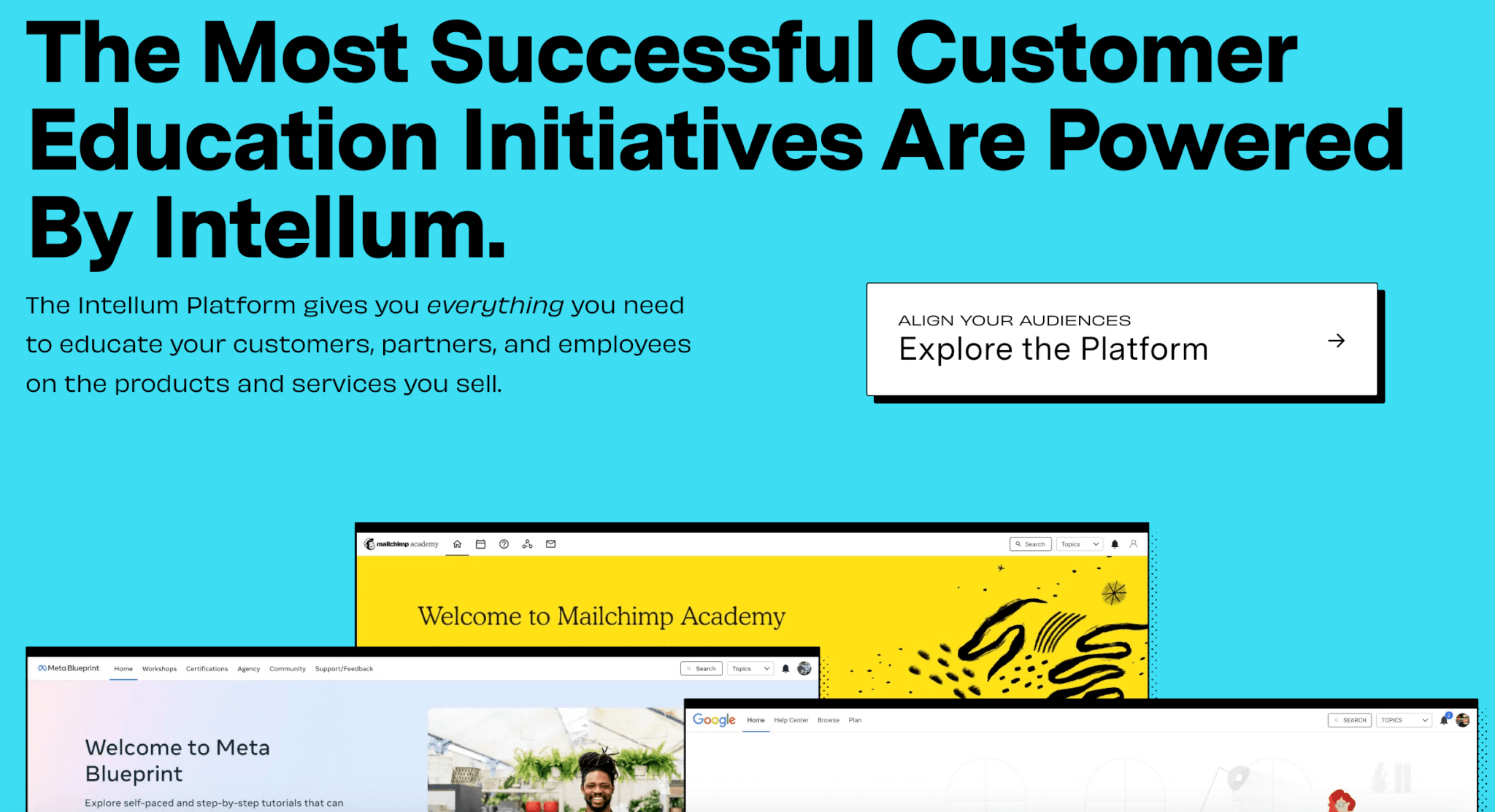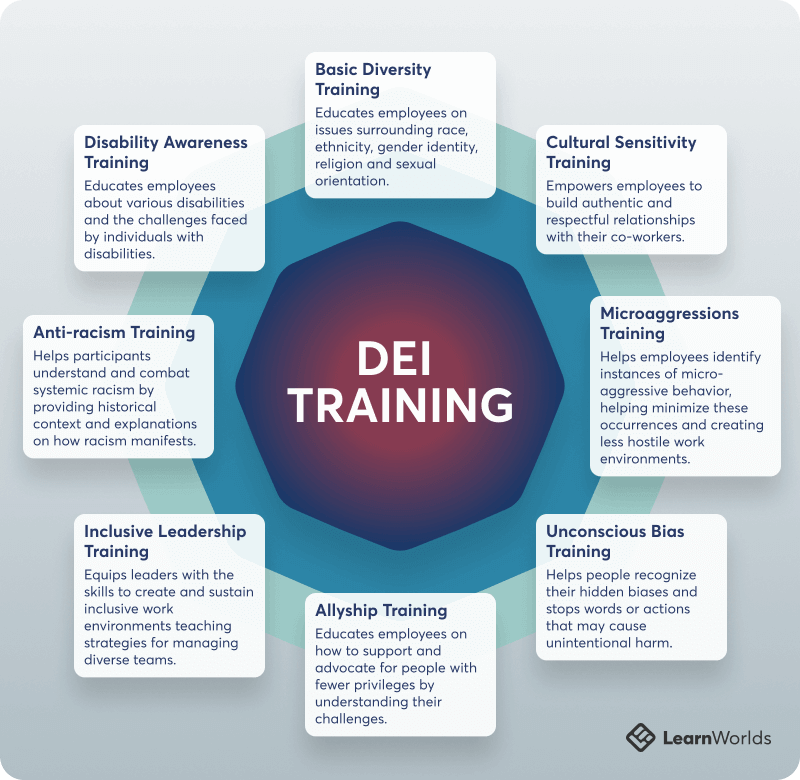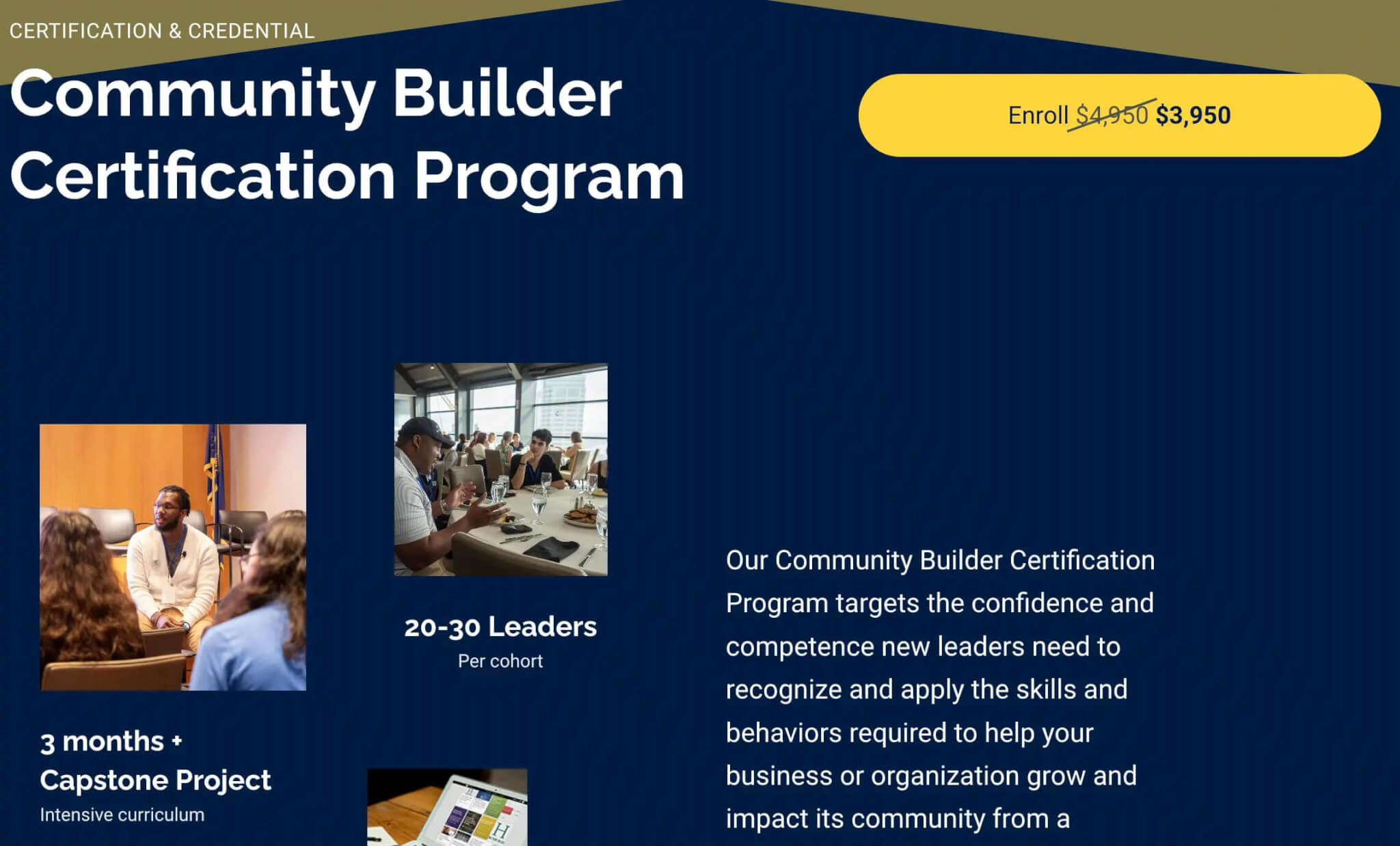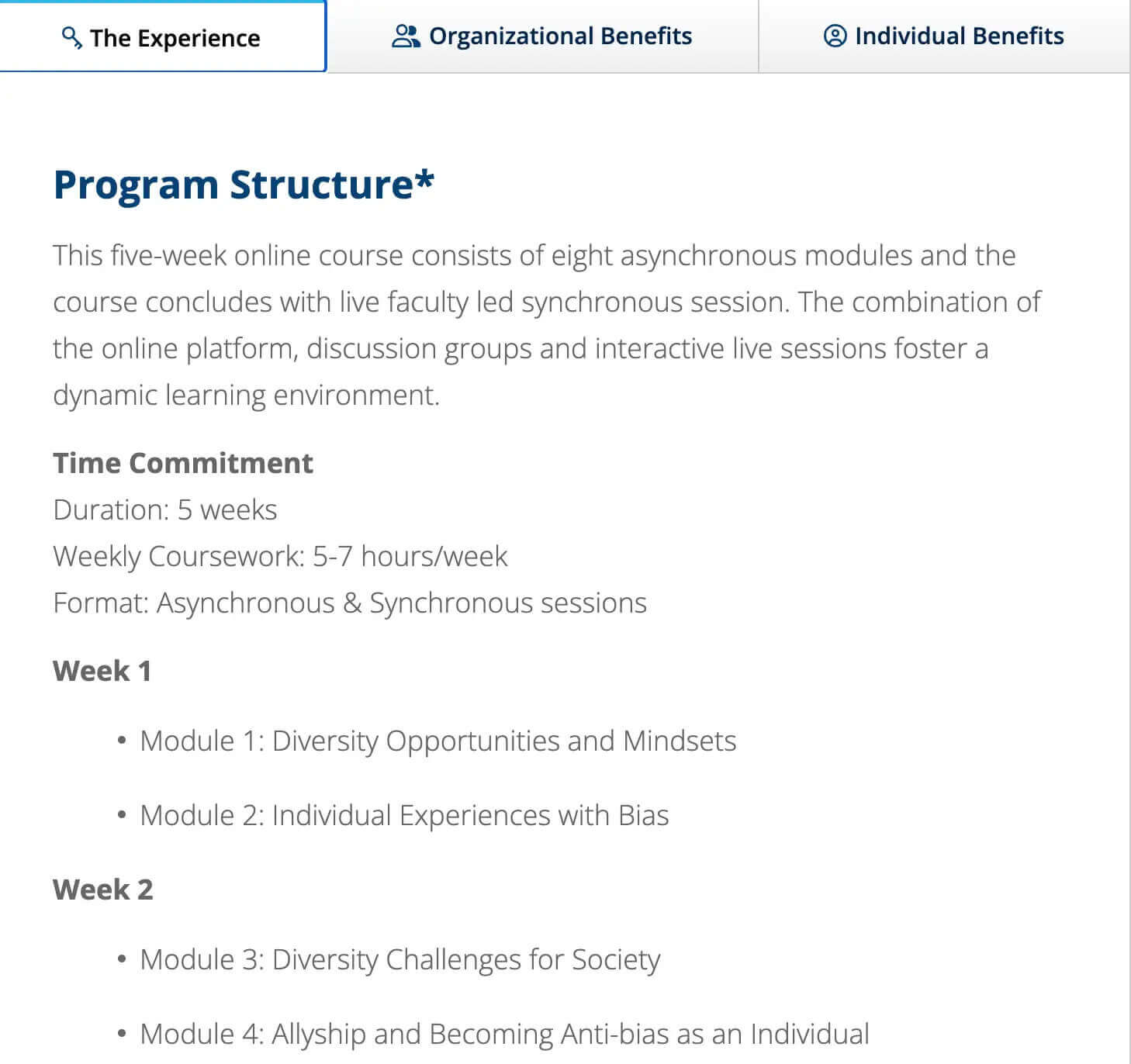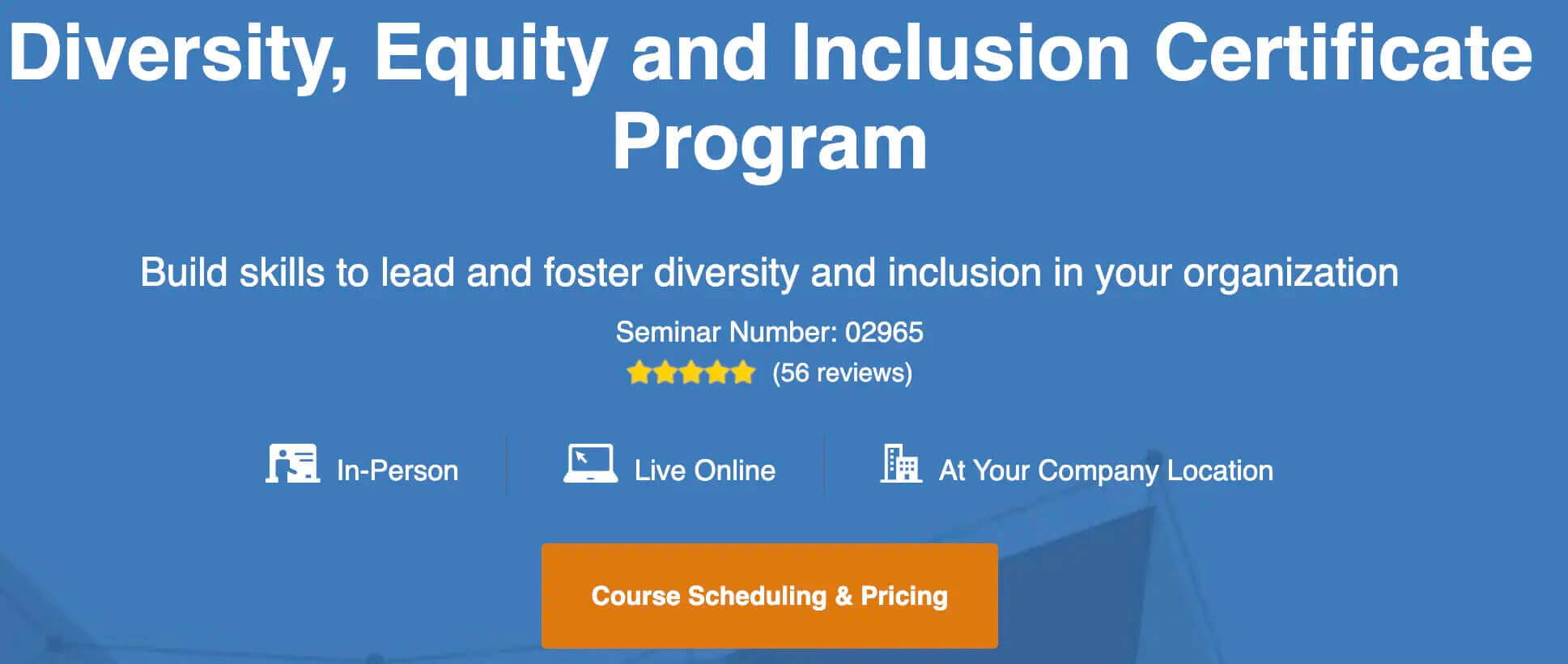Our view at Stack - LearnWorlds is a market leading platform for online training. It stands out with native SCORM support, allowing seamless integration of e-learning content. It offers an intuitive course builder, interactive video player with transcripts, and EU-specific payment gateways.
@media screen and (max-width: 450px) {
.lw-txt-s-below-450 {
font-size: 1.55rem;
}
}
Building a thriving community around your content is crucial for long-term success. But let’s face it – managing that community can quickly become a full-time job. Not to mention, having a Facebook group here, a forum there, and a whole lot of email threads can be messy, time-consuming, and not very effective.
That’s where community management platforms come in. These tools have been a game-changer for countless educators I know.
In this guide, we will explain what these platforms are, what they can help you do, and which features to look for. We will also list the best platforms and help you choose your favorite.
Your professional looking Academy in a few clicks
Start FREE Trial
Are you looking to take your community to the next level? This article will equip you with the knowledge and tools you need to create a vibrant online community that not only supports your courses but becomes a valuable asset in itself.
Here are the top community management platforms in a nutshell:
What is a Community Management Platform?
A community management platform is a Swiss Army knife for community builders. It’s a comprehensive software solution designed to help you create, grow, and manage your online community all in one place.
But it’s more than just a fancy forum or a glorified social media community group. These platforms offer tools that help you engage with your community members, moderate discussions, analyze engagement metrics, and even integrate with your course content.
Here are some key characteristics of community management platforms:
For course creators, these platforms offer a way to extend the learning experience far beyond the boundaries of course content creation.
They provide a space where students interact, share insights, support each other, and continue learning long after completing the last module of your course. It’s like creating a living, breathing ecosystem around your educational content.
Benefits of Using a Community Management Software
Using a robust online community management platform can compensate you generously—and by that, I do not only mean revenue-wise. Should you decide to invest in it, you can enjoy several advantages.
These are some of the key benefits you can expect to get in return:
 Learn how to motivate and engage your learners to complete your online course.
Learn how to motivate and engage your learners to complete your online course.
 Here’s why customer satisfaction should be a top priority for your business.
Here’s why customer satisfaction should be a top priority for your business.
Pro Tip: If you already have an online presence on social networks, consider using a social media management tool like Sprout Social (which offers social listening) to streamline and monitor your community-building efforts. Working closely with influencers can also help you increase customer engagement.
Key Features of Community Management Platforms
If you are looking to create a more dynamic and impactful educational environment for your learners, a community management tool will undoubtedly be an invaluable asset to your online business.
Now, looking closely into what makes a great community management platform, we’ve found that the following functionality and features are absolute must-haves:
But it’s not just about having these features—it’s about how well they work together to create a seamless community experience. The best platforms blend these features in a way that feels natural and intuitive.
As an educator or entrepreneur looking to foster a vibrant learning community, you need a cohesive and efficient community management tool. LearnWorlds checks off all the features from the list and offers everything you need to succeed under one roof. Take it for a spin for free today!
Your professional looking Academy in a few clicks
Start FREE Trial
Top 7 Community Management Platforms for Course Creators
After exploring different platforms, I’ve found that certain ones stand out for course creators. Below is a brief introduction to each platform, highlighting its strengths and limitations to help you choose the best one for your community management needs.
Here’s my rundown of the top contenders:
#1 LearnWorlds – Our Top Choice
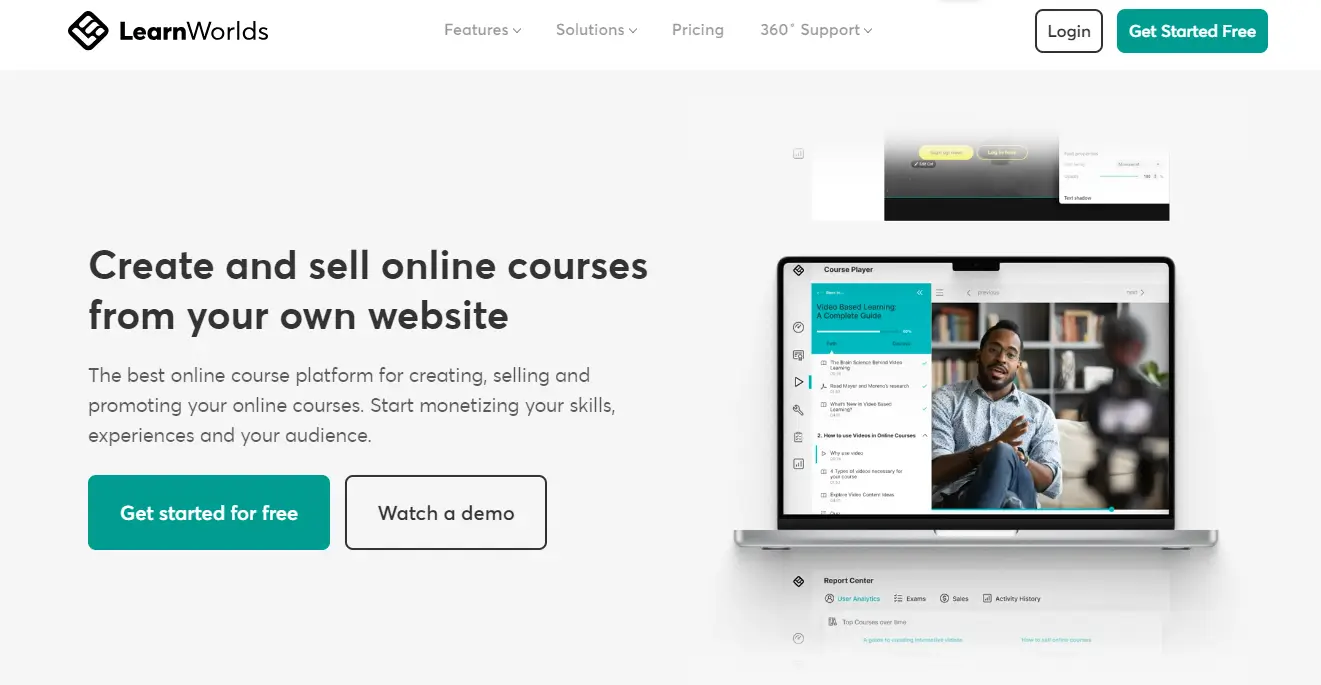
LearnWorlds is an all-in-one eLearning platform that helps you create and sell online courses. Its powerful built-in community management features make it easy to create communities, membership sites, and course discussions for your learners.
The platform offers a dedicated community space that allows learners to share posts, images, polls, like/react, comment via their timelines, and follow or mention each other. It also comes with a comprehensive suite of tools for course creation, including an AI Course Creator, video editing, assessments, and customizable learning paths, all integrated within a community-focused environment.
Moreover, it offers detailed analytics and reporting, a native mobile app, and a no-code Website Builder with advanced customization abilities.
Key Features
Pros & Cons
Pros
- Comprehensive e-learning tools
- Highly customizable courses
- Ready-made website templates
- E-commerce options
- Engaging community features
- Strong analytics and reporting
- Fully white-label
- Multiple integrations and payment gateways
Cons
- Limited gamification options
- Does not support TinCan
- Steep learning curve for beginners
Pricing
LearnWorlds offers a 30-day free trial and the following pricing options:
*Pricing information retrieved from LearnWorlds in July 2024.
#2 Mighty Networks
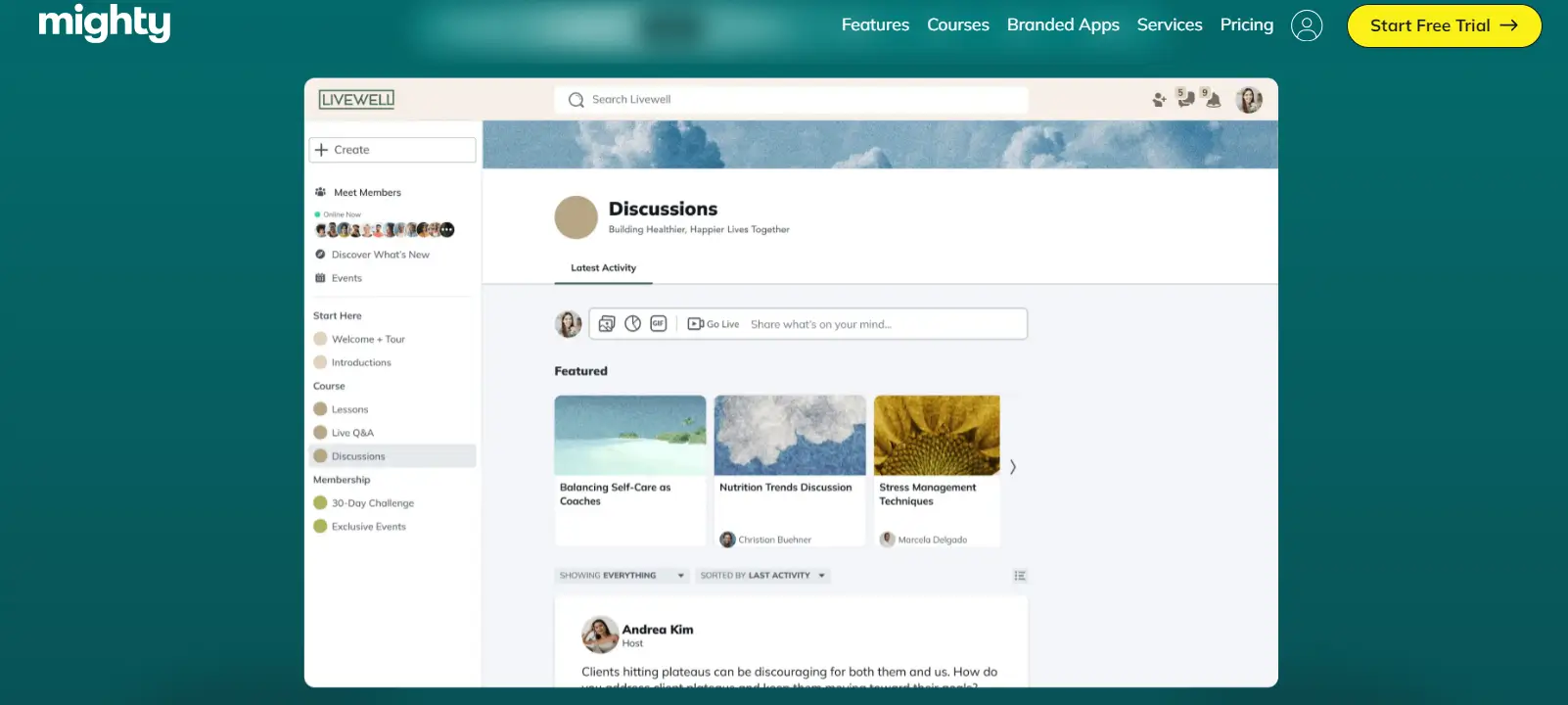
Mighty Networks is a versatile platform designed to build niche communities where members can interact, learn, and grow. It supports creators, coaches, and entrepreneurs by providing tools to create online courses, host events, and foster member interaction and engagement.
Its focus on community-building is complemented by its ability to integrate monetization options, making it a popular choice for those looking to build and manage vibrant online spaces. The platform offers features like discussion forums, member networking, and customizable content channels.
Key Features
Pros & Cons
Pros
- All-in-one solution for courses and community
- Strong focus on member connections
- Advanced community features
- AI community builder
- Native mobile apps
Cons
- Steep learning curve for some advanced features
- No support for quizzes, assignments, or certificates
- Cannot sell courses outside the community
- Stripe is the only available payment gateway
- Limited customization, payment, and pricing options
- Limited integration options compared to other platforms
Pricing
Mighty Networks offers a 14-day free trial and the following pricing packages:
*Pricing information retrieved from Mighty Networks in July 2024.
 The Best 15 Mighty Networks Alternatives Reviewed
The Best 15 Mighty Networks Alternatives Reviewed
 Mighty Networks vs LearnWorlds
Mighty Networks vs LearnWorlds
#3 Circle
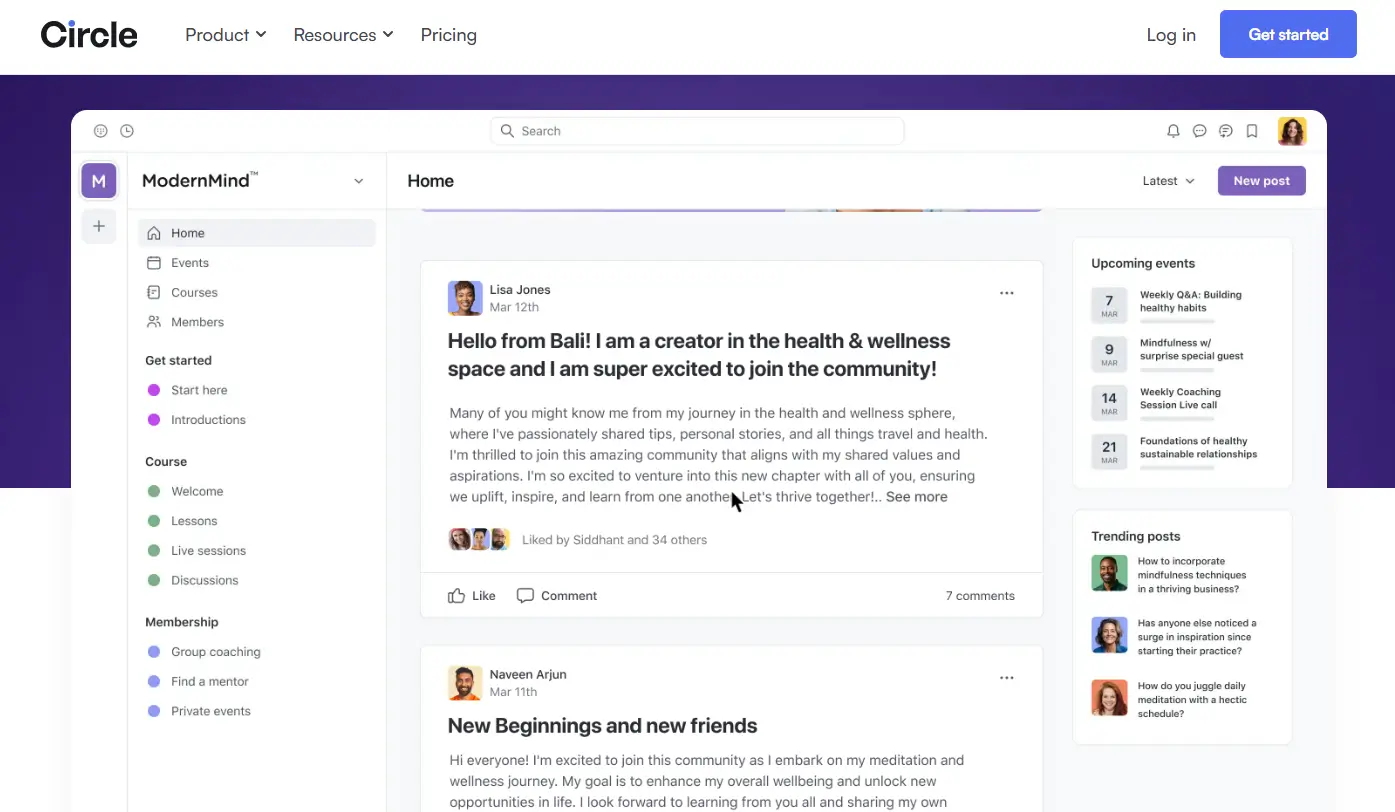
Circle is a modern community platform crafted for creators seeking to build engaging spaces for discussions, events, and content sharing. It offers an intuitive interface that supports seamless interaction between members and allows users to create a customized community hub that aligns with their brand.
The platform lets you build both open and private communities, offering added privacy and control access flexibility. It focuses on providing a streamlined experience that integrates well with other tools, making it an attractive choice for those looking to foster active and connected communities.
Key Features
Pros & Cons
Pros
- Clean, modern interface
- White-label option
- Multiple selling and promotion options
- Excellent course platform integrations
- Strong community-building features
Cons
- Limited built-in gamification options
- No learning analytics
- Limited pre-set settings and design customization options
- Only supports basic learning content
Pricing
Circle offers a 14-day free trial and has the following pricing plans:
*Pricing information retrieved from Circle in July 2024.
#4 Hivebrite
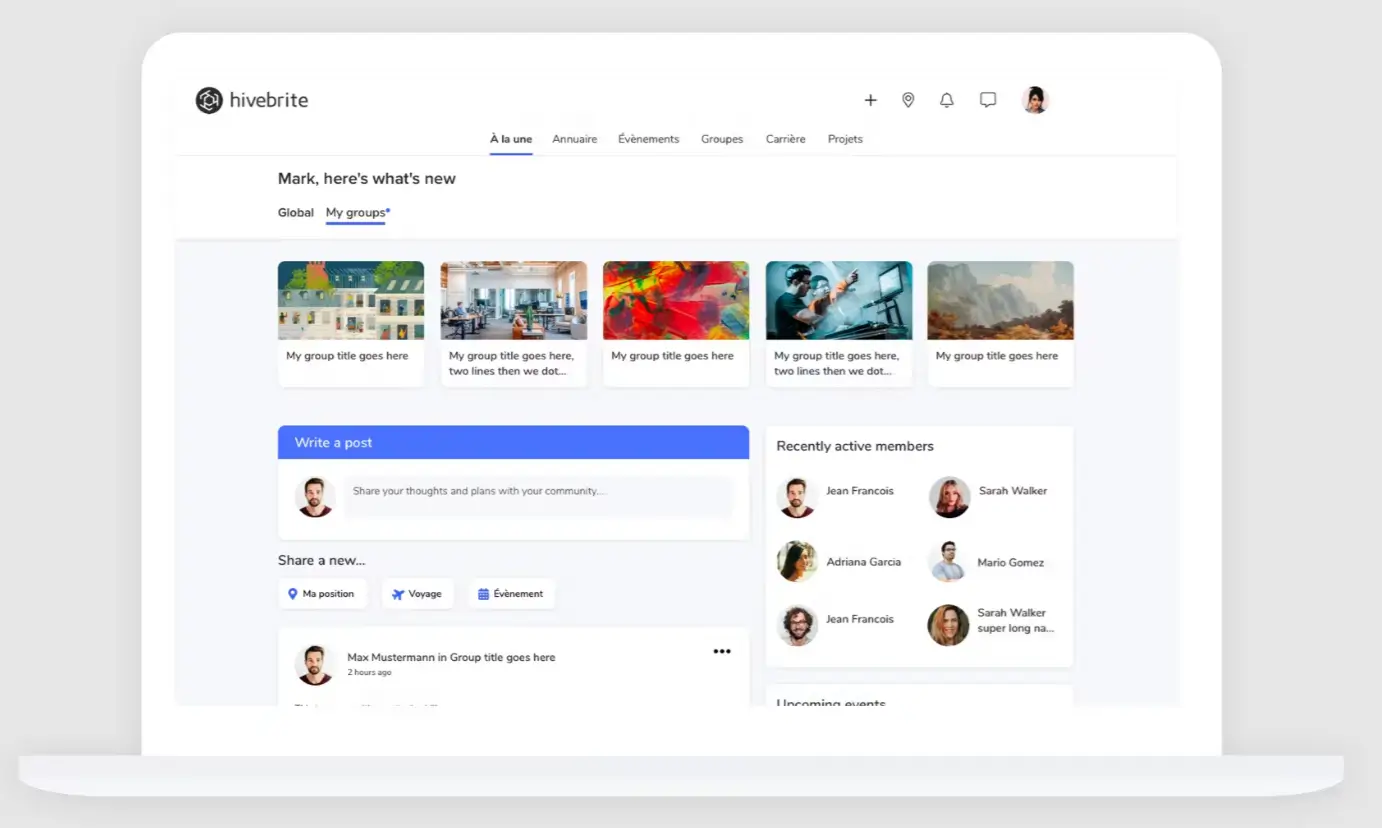
Hivebrite is a community management platform tailored for professional networks, alumni groups, and large organizations. It offers extensive customization options and a broad range of features, from event management to advanced analytics, rich database filters, and profile update trackers that enhance community administration.
Other handy community features include direct messaging, an RSS feed, and personalized weekly newsletters. The platform is designed to support the complex needs of professional communities, ensuring a highly engaging and interactive experience for members.
Key Features
Pros & Cons
Pros
- Robust email and engagement analytics
- Member profiling and segmentation
- Highly scalable for large communities
- Robust features for professional networking
- Branded mobile app
- Paid events and privacy settings
Cons
- Lacks learning features (gamification, gradebook, quizzes, and more)
- Can be complex for smaller communities
- No marketing tool integrations
- No free trial and a high price point
- Basic customization options
- No SCORM compliance
Pricing
Hivebrite offers the following three pricing plans:
Scale and Enterprise plans offer additional features and custom pricing based on needs and community size. You need to request a demo to get a quote.
*Pricing information retrieved from Hivebrite in July 2024.
#5 Discourse
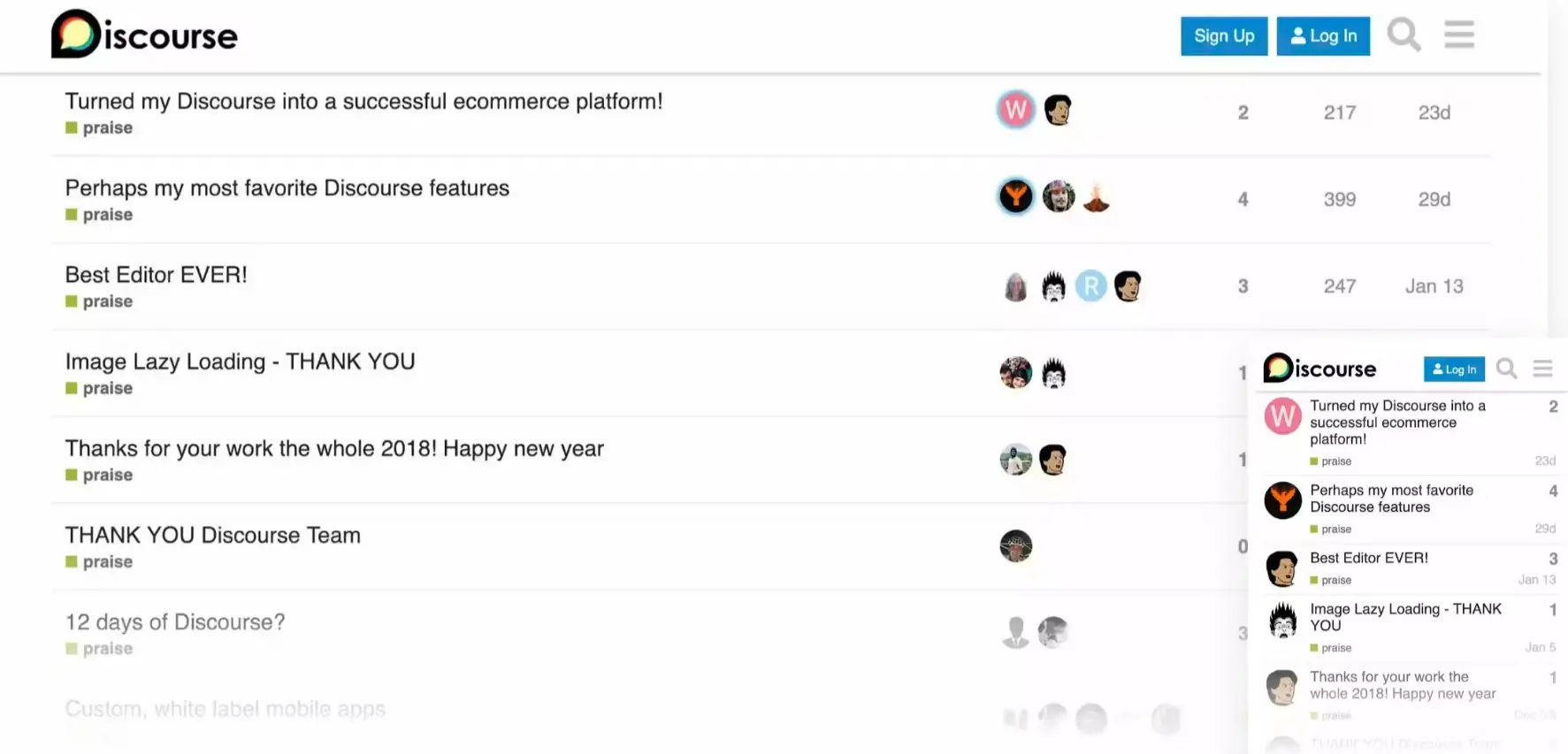
Discourse is an open-source discussion platform designed to create dynamic, engaging community forums. It supports in-depth conversations with threaded discussions, real-time notifications, and robust moderation tools.
The platform has strong customization options and other valuable features like categorization, badges, and a reputation system, encouraging active participation and member contribution. Its open-source nature allows for extensive customization, making it a favorite for tech-savvy communities looking to host structured and detailed discussions.
Key Features
Pros & Cons
Pros
- Added flexibility and customization options
- Engaging analytics per user activity
- Great for fostering deep, meaningful discussions
- Strong community governance features
- Great customer support
Cons
- Steep learning curve for setup and customization
- Less intuitive for non-technical users
- Not ideal for managing workflows
- Lack of integrations, add-ons, and plugins
- No live chat option
Pricing
Discourse offers a 14-day free trial and the following pricing packages:
*Pricing information retrieved from Discourse in July 2024.
#6 Bettermode (Tribe)
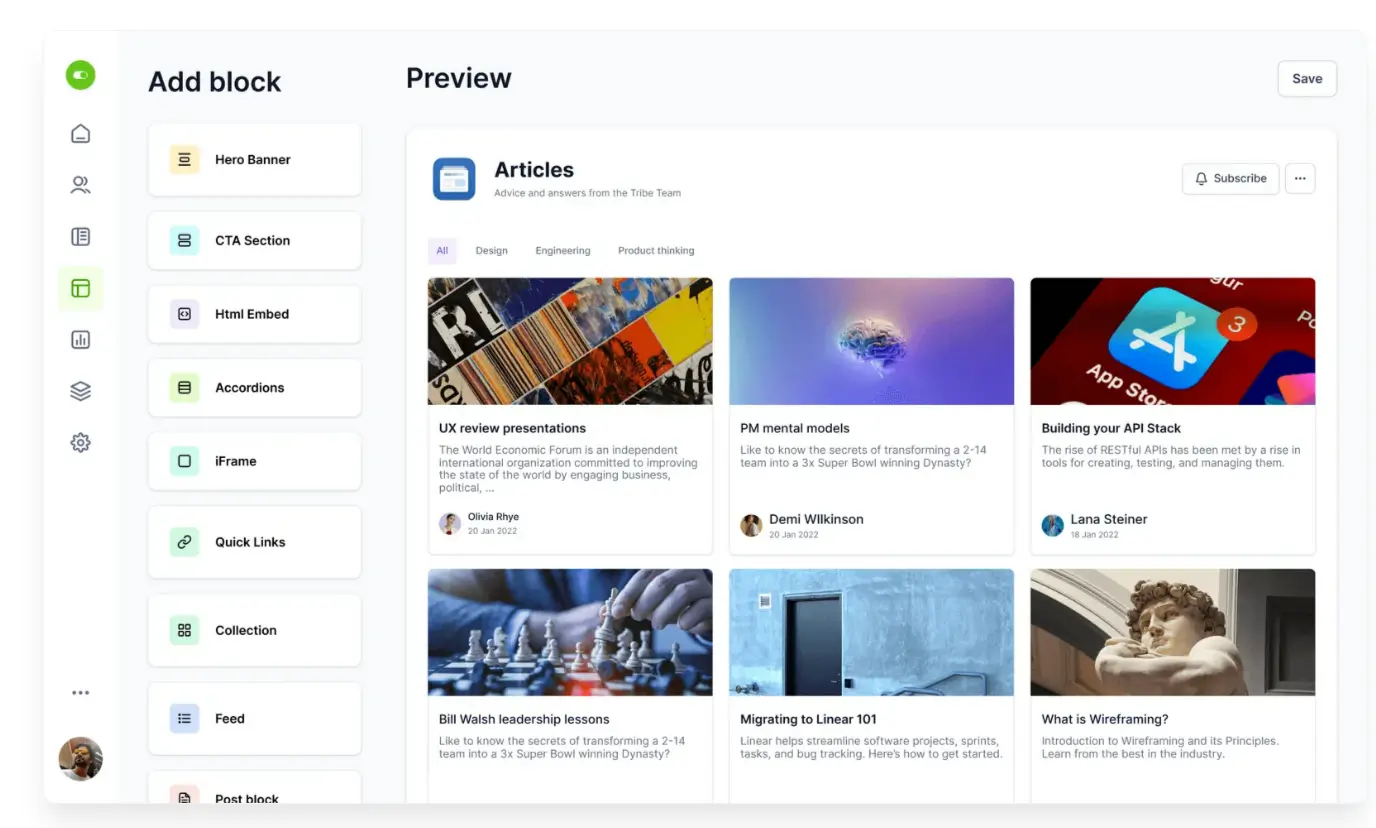
Bettermode is a robust community management platform for creating branded, interactive communities. It provides extensive customization options, allowing users to design community spaces with specific branding and layout preferences. Features include discussion forums, detailed member profiles, and a reputation system with badges.
Bettermode also supports content management, advanced analytics, and monetization options. It integrates with various tools and incorporates gamification elements to enhance engagement. While it offers powerful tools for community building, it may require more setup and come with higher costs for advanced features.
Key Features
Pros & Cons
Pros
- Clean and user-friendly interface
- Highly customizable
- Strong focus on driving engagement through gamification
- Flexible space for various community activities
- Detailed analytics and great moderation features
Cons
- Some advanced features only available on higher-tier plans
- No mobile app
- Can be expensive for individuals but not suitable for small businesses
- Limited numbers of account users
- Lack of monetization features (like landing pages)
Pricing
Bettermode comes with a free plan and the following paid plans:
*Pricing information retrieved from Bettermode in July 2024.
#7 Slack
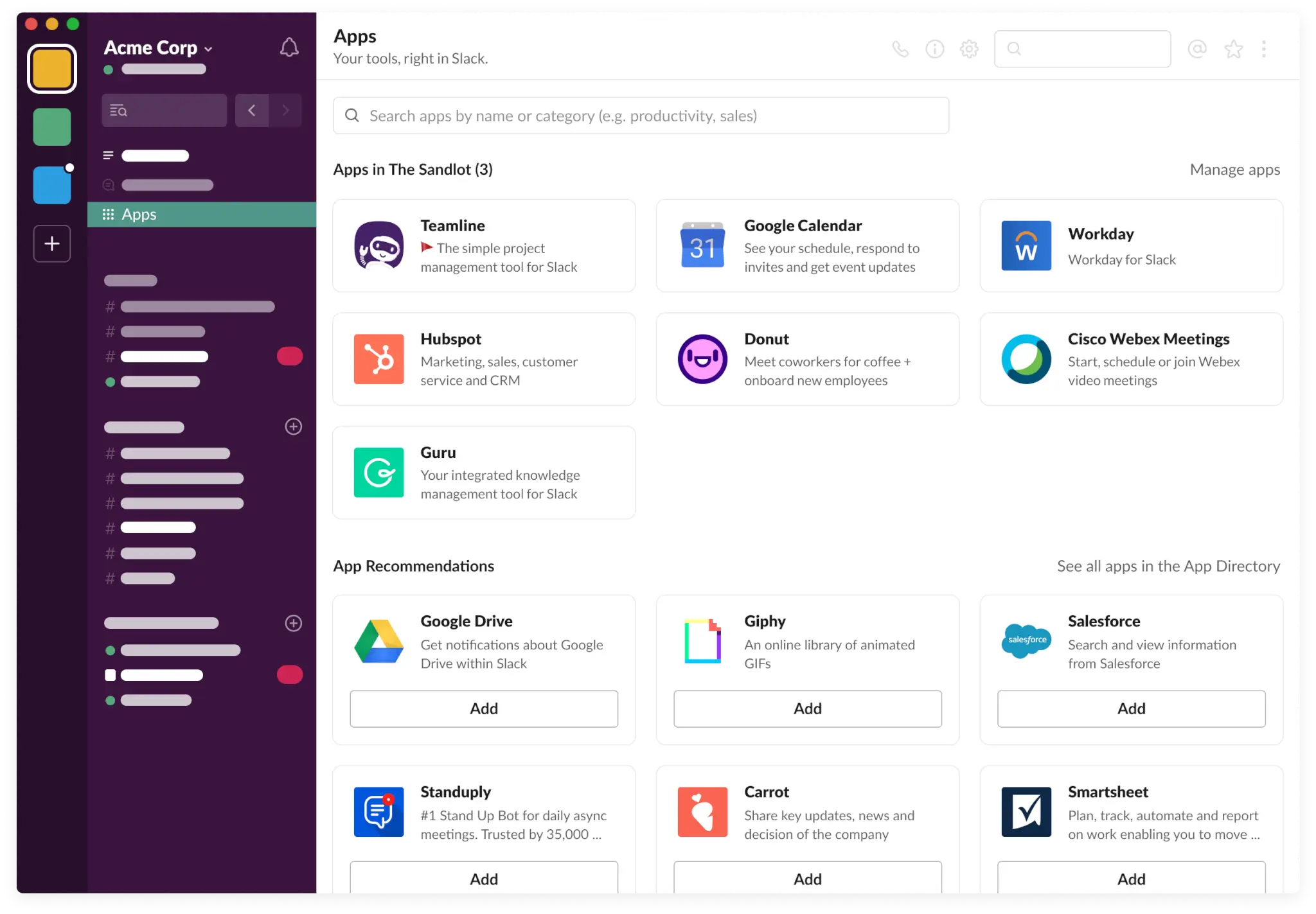
Slack is a widely used communication platform designed for team collaboration but is also effective for community management. It excels in real-time messaging with features like organized channels, threaded conversations, and direct messaging for private interactions.
Users can share files easily, integrate with numerous third-party apps, and utilize bots for automation. However, its primary focus on communication means it lacks some specialized community management tools, and high message volumes can be overwhelming. The platform offers a user-friendly interface but may incur additional costs for advanced features.
Key Features
Pros & Cons
Pros
- Excellent for real-time communication
- Wide range of integrations
- Intuitive and user-friendly
- Scalable for small to large teams
Cons
- Can be costly for larger communities
- Limited community management features
- Notification overload potential
Pricing
Slack offers a free plan with limited features and the following paid ones:
*Pricing information retrieved from Slack in July 2024.
Remember, the “best” platform depends on your specific needs, budget, and community goals. A brand community will differ from a learning community, for example, so I always recommend taking advantage of free trials (if offered) to test-drive different options before deciding.
Choosing the Right Platform for Your Needs
Selecting the best community management platform for your online courses is a crucial decision that can significantly impact the success of your business.
Here’s a step-by-step approach to making this important choice:
Step 1: Assess your community size and growth potential
Consider your current community size and where you expect it to be in 6 months, a year, or even 5 years. You want a platform that can grow with you without requiring a what-could-be painful migration down the line.
Start by looking into your current member count, from your existing email list or social media platforms, like dedicated Facebook or LinkedIn groups. Also, evaluate your projected growth rate so that you can gauge your scalability needs for the future.
Step 2: Identify your integration needs
Make a list of all the tools you currently use and plan to use in the future. The right community platform should complement your existing tech stack. Course platform compatibility should be a priority, so look for a platform that integrates with marketing tools and connects to CRM systems.
Step 3: Determine your budget
Be sure to consider the pricing and any costs associated with setup, customization, or scaling as your community grows. This includes any upfront costs, ongoing monthly or annual fees for the platform, or even additional costs for add-ons or increased usage. Doing so will help you decide if the platform is a viable long-term solution.
Step 4: Prioritize essential features
Create a prioritized list of features based on your community goals and management style. This will help you focus on platforms that offer what’s truly important to you. While comparing your options, it might help to focus on your ‘must-have features’, ‘nice-to-have features’, and ‘features you can live without’.
Step 5: Evaluate user experience
If the platform is difficult to use, engagement will suffer. Consider the learning curve for both you and your community members. Check the platform’s interface intuitiveness to ensure it is user-friendly and easy to use and navigate. Don’t forget to check it on mobile devices too, to test its mobile responsiveness.
Step 6: Assess support and resources
Even the best platforms can have issues, so good support is crucial. Look for platforms with responsive support teams and comprehensive documentation. Reviews can say a lot about the quality of customer support, so make sure you check those first. You can also look for any training resources available or whether the platform has an active user community.
Step 7: Consider customization options
Your community should feel like an extension of your brand. Evaluate how much you can tailor the platform to your unique needs. Opt for a platform that offers extensive customization and branding capabilities. Consider the flexibility of the layout and prioritize the ones that support custom feature development.
Step 8: Test drive top contenders
There’s no substitute for hands-on experience. Set up test communities on your top choices and put them through their paces. Make sure you utilize free trials to the max and set up a test community on the platforms you are interested in to get a feel for how they work. You can always involve your team members in the evaluation.
When searching for a community management platform, finding the best fit for your needs and goals is the only thing that matters.
Contact other course creators or community managers to get their insights on this. But most importantly, trust your instincts. If a platform feels right and meets most of your criteria, then it’s a good choice.
Which Community Management Platform Will You Choose?
Building and managing a thriving online community is no small feat, but with the right tools and strategies, it can be an incredibly rewarding experience. A strong community can be the secret sauce that transforms your online courses from good to exceptional.
It’s not just about delivering content; it’s about creating an ecosystem where learners can connect, support each other, and continue growing.
 Read Effective Community Management: Best Practices for Success
Read Effective Community Management: Best Practices for Success
As you work on your community, don’t be afraid to experiment, learn from successes and failures, and enjoy the process. The connections you’ll make and your impact on your learners’ lives are truly priceless.
Here’s to building vibrant, engaged, and transformative learning communities! Your future self – and your learners – will thank you for the effort you put in today.
Ready to give it a go? Get your 30-day free trial with LearnWorlds today.
Your professional looking Academy in a few clicks
Start FREE Trial
Further reading
- How to Create and Sell Profitable Online Courses: Step-by-Step Guide
- Knowledge Economy: How to Sell Knowledge Online
- How to Start a Profitable Online Course Business From Scratch
- 183 Profitable Online Course Ideas With Examples
- Sell Digital Downloads: The Complete Guide for 2024
- SCORM 101: The Definitive Guide to Choose a SCORM Compliant LMS
- How Much Money Can You Make Selling Online Courses?
The post The 7 Best Community Management Platforms for Course Creators in 2024 appeared first on LearnWorlds.
If Learnworlds is of interest and you'd like more information, please do make contact or take a look in more detail here.
Credit: Original article published here.

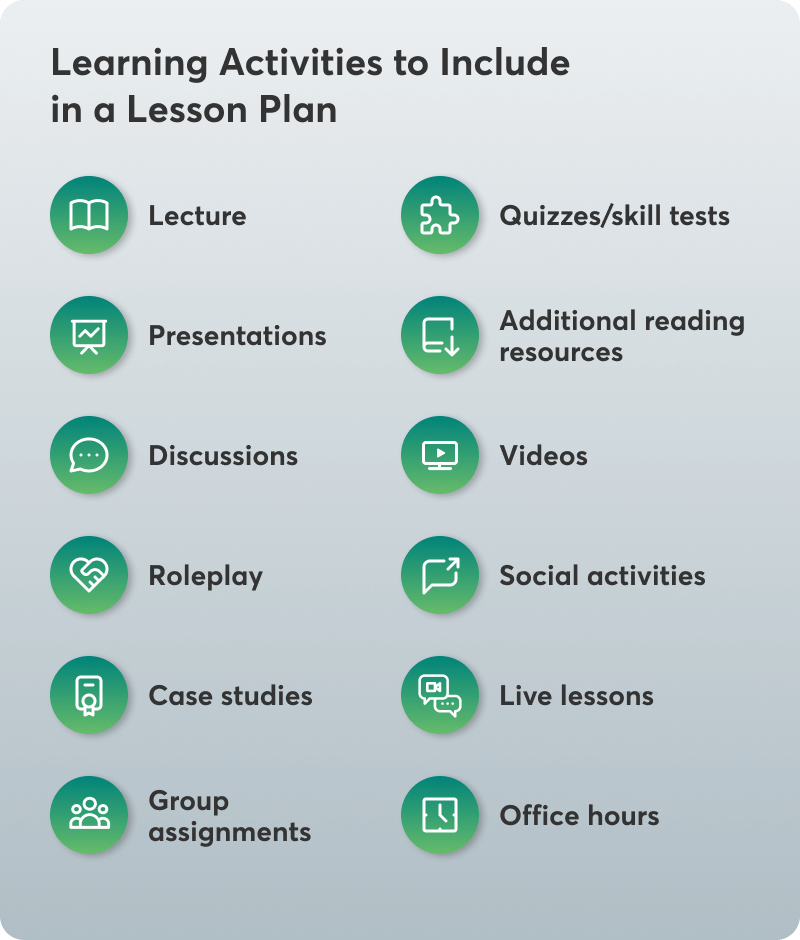
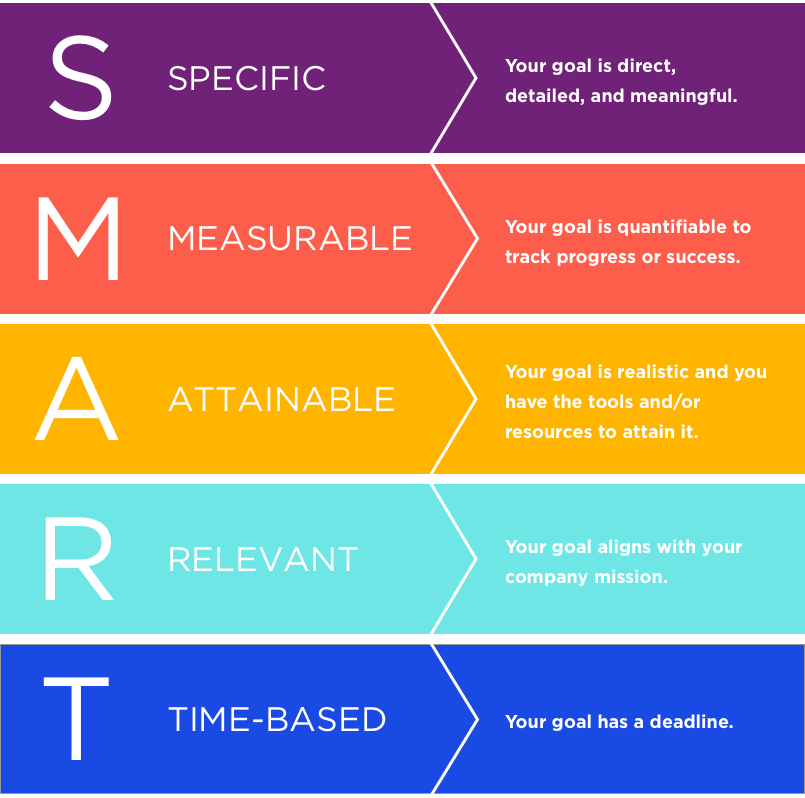
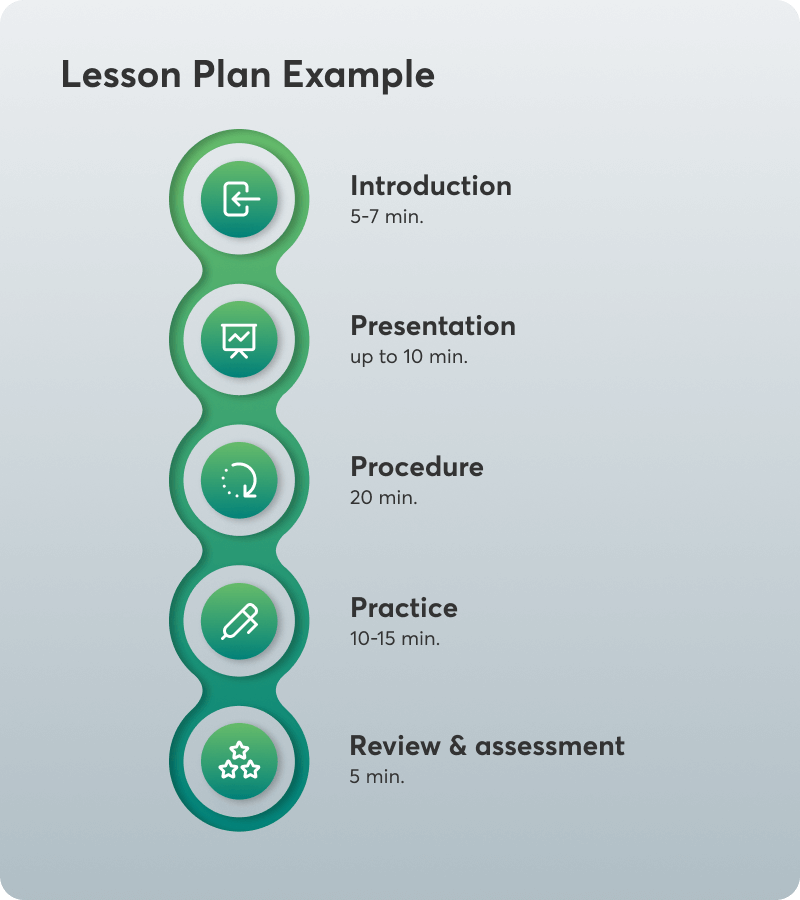

 Key principles of community engagement include:
Key principles of community engagement include: To apply the Social Identity Theory, create a distinct community identity that emphasizes shared values, goals, and a sense of belonging among members.
To apply the Social Identity Theory, create a distinct community identity that emphasizes shared values, goals, and a sense of belonging among members. 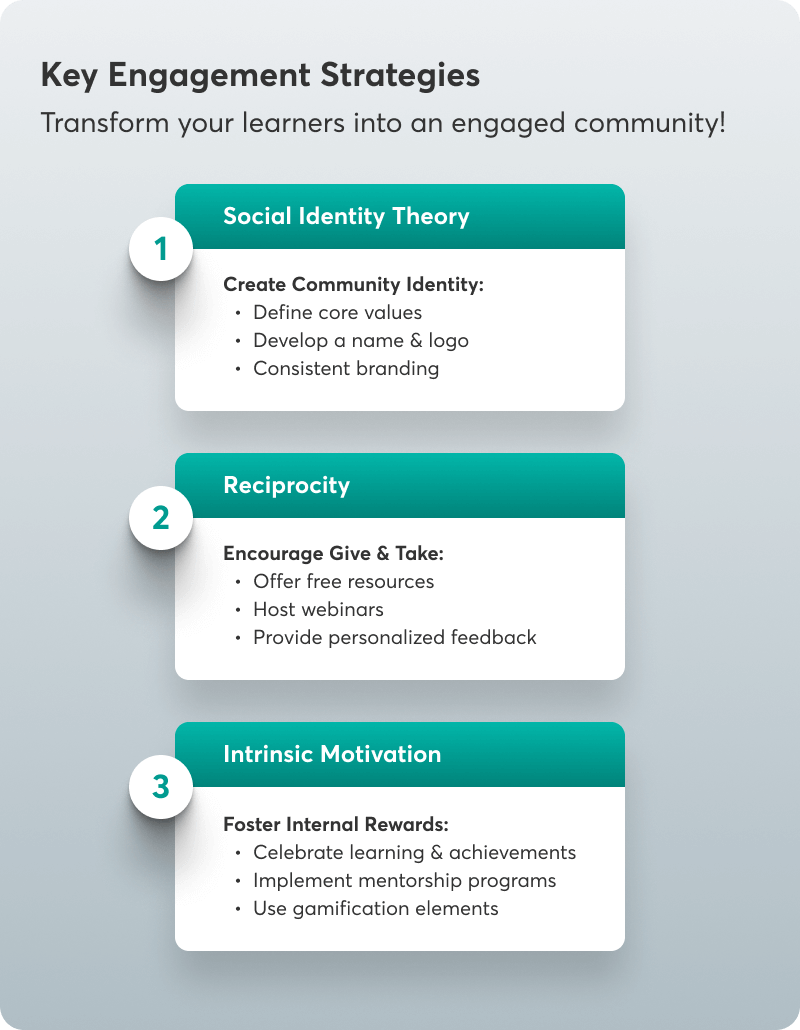
 Spotlight on All Voices: Make sure your community reflects a wide range of voices and perspectives. Highlight diverse members, feature a variety of content, and actively promote inclusivity.
Spotlight on All Voices: Make sure your community reflects a wide range of voices and perspectives. Highlight diverse members, feature a variety of content, and actively promote inclusivity. Talk it Out, All About: Encourage respectful and open communication among members. Create safe spaces where people can share their experiences and opinions without fear of judgment or exclusion.
Talk it Out, All About: Encourage respectful and open communication among members. Create safe spaces where people can share their experiences and opinions without fear of judgment or exclusion. Empower & Support: Provide resources and support for members who may feel marginalized or underrepresented. This includes mentorship programs, dedicated support groups, and accessible content.
Empower & Support: Provide resources and support for members who may feel marginalized or underrepresented. This includes mentorship programs, dedicated support groups, and accessible content.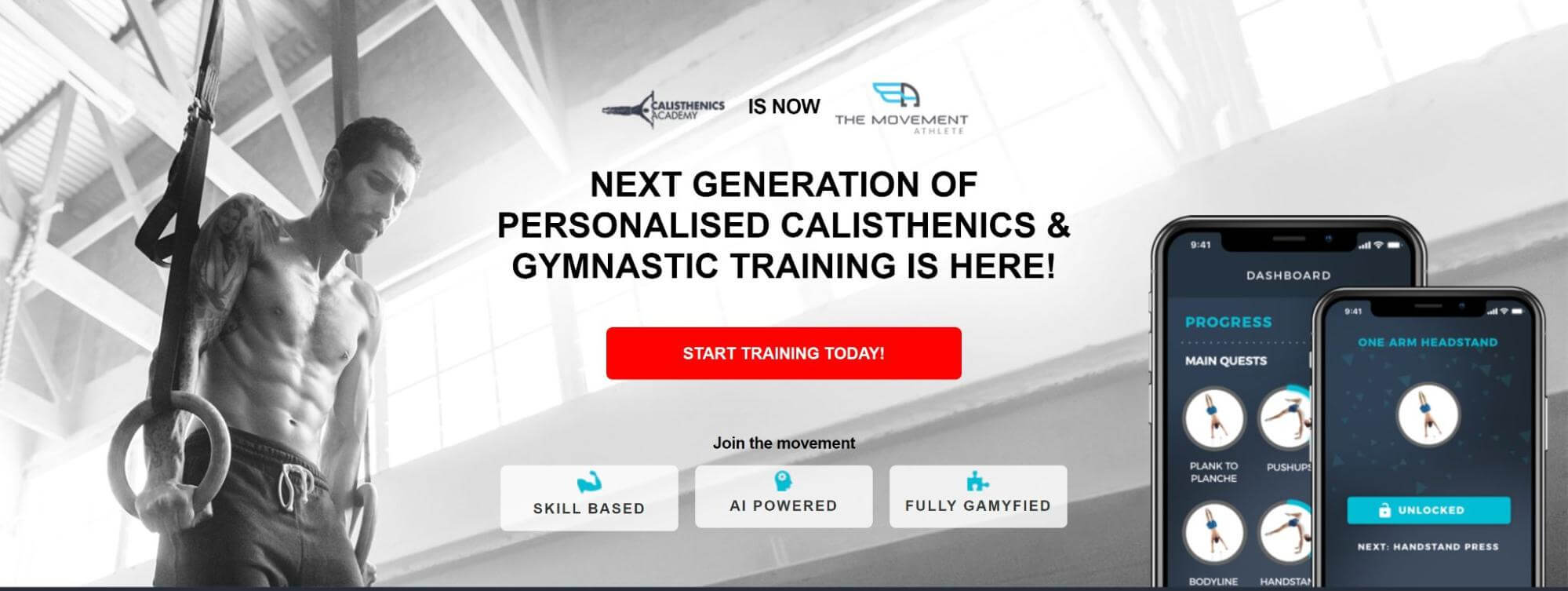
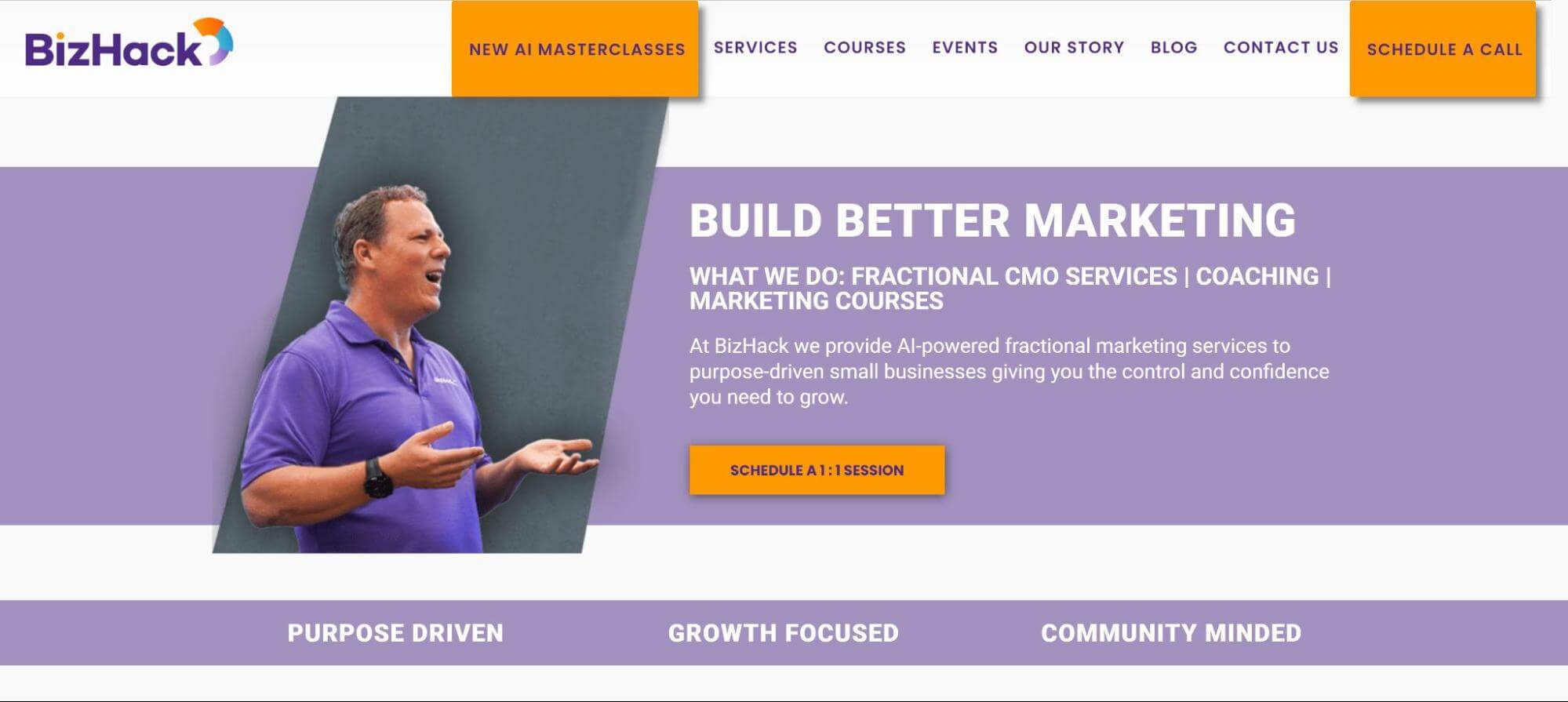
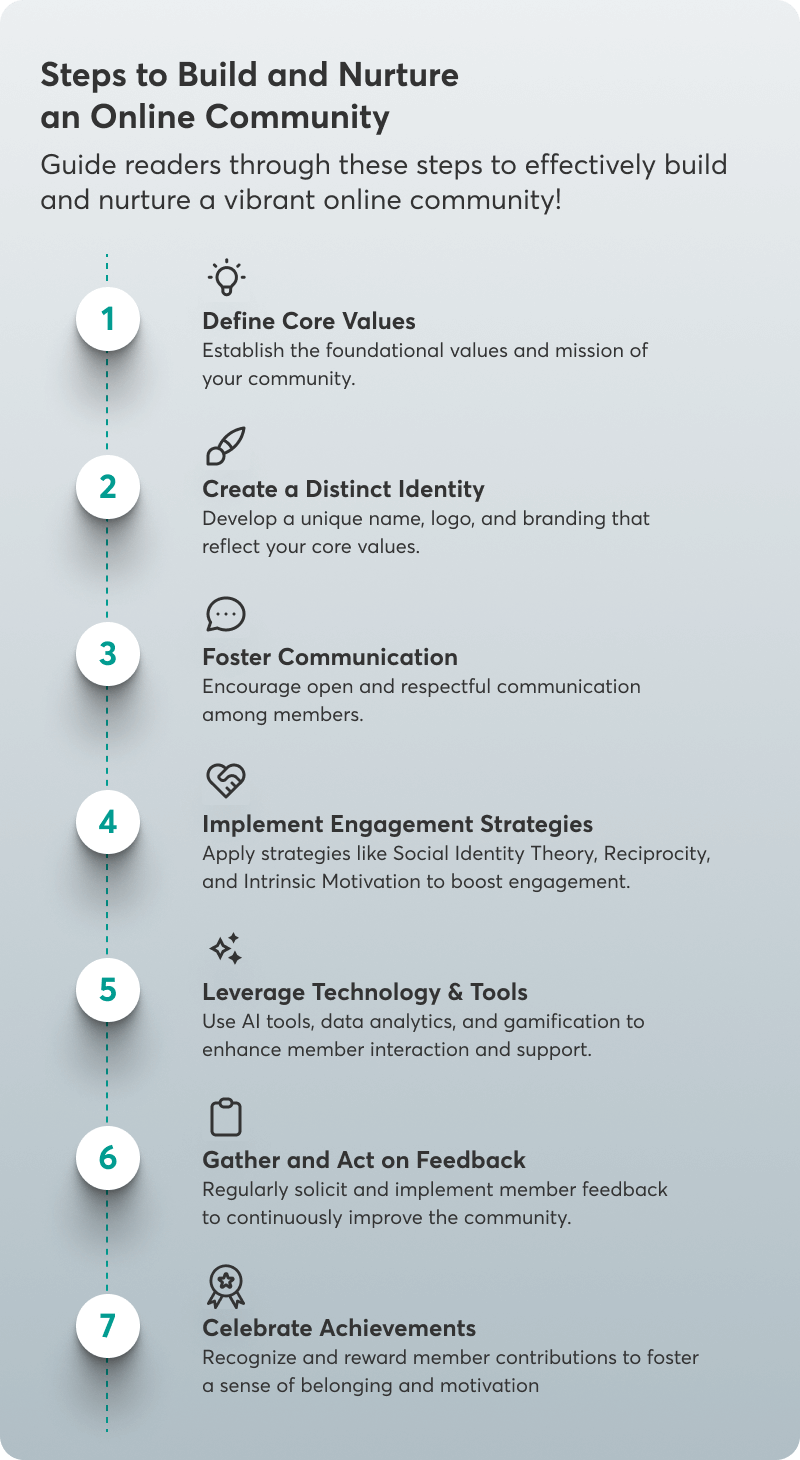
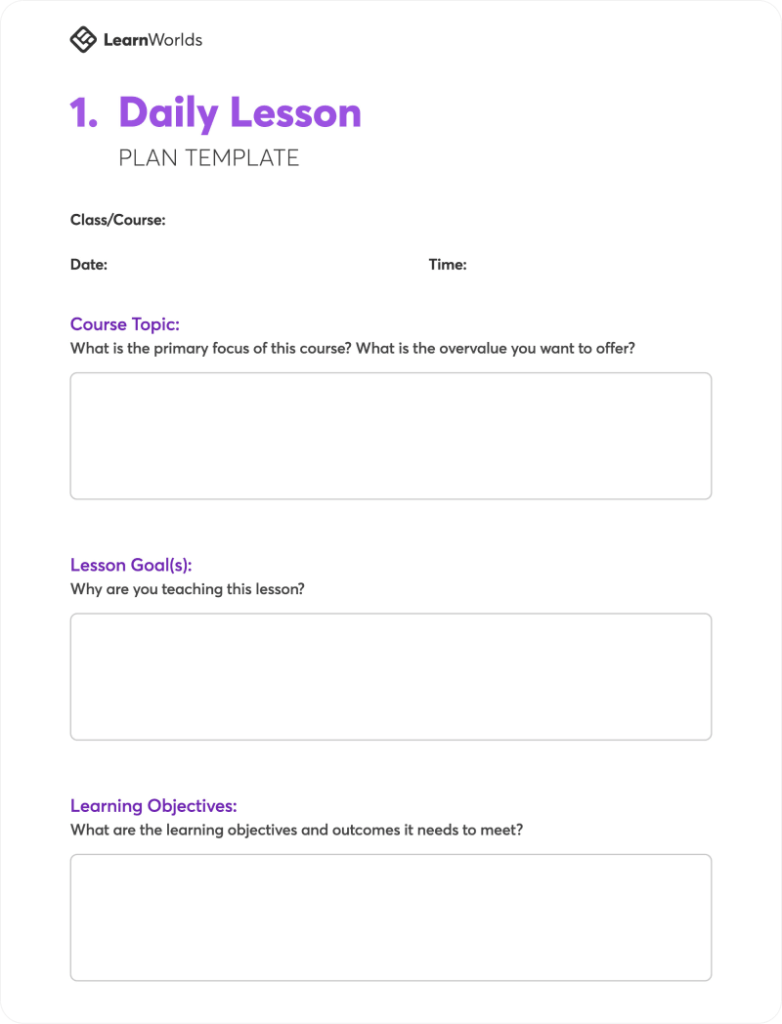
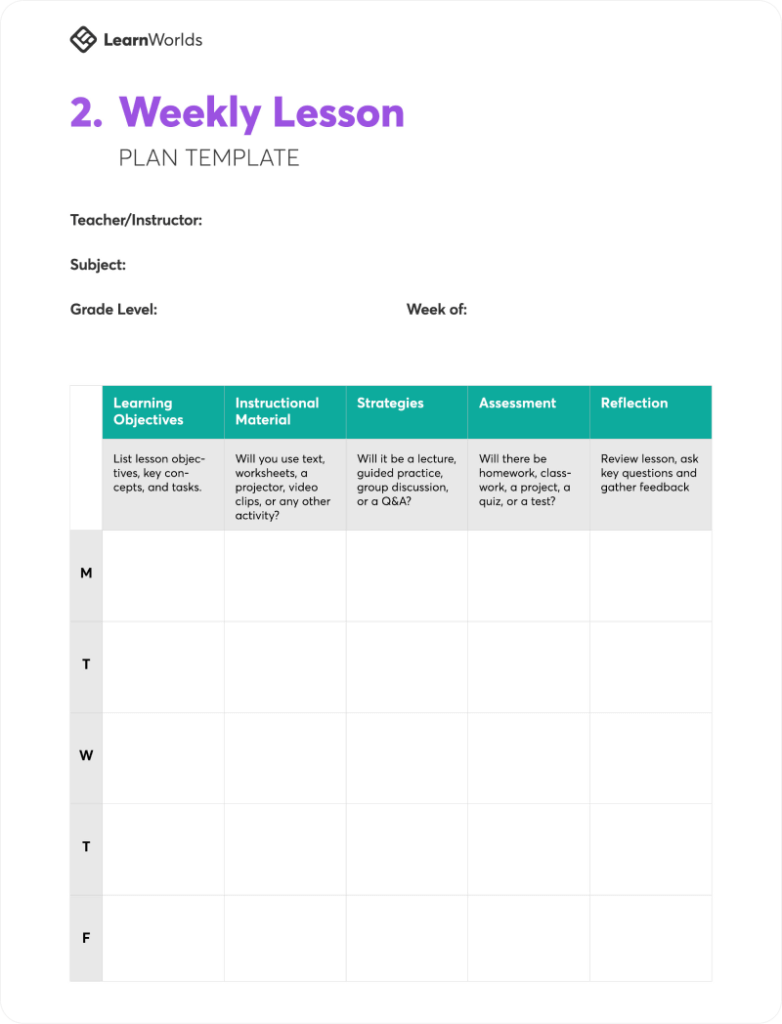
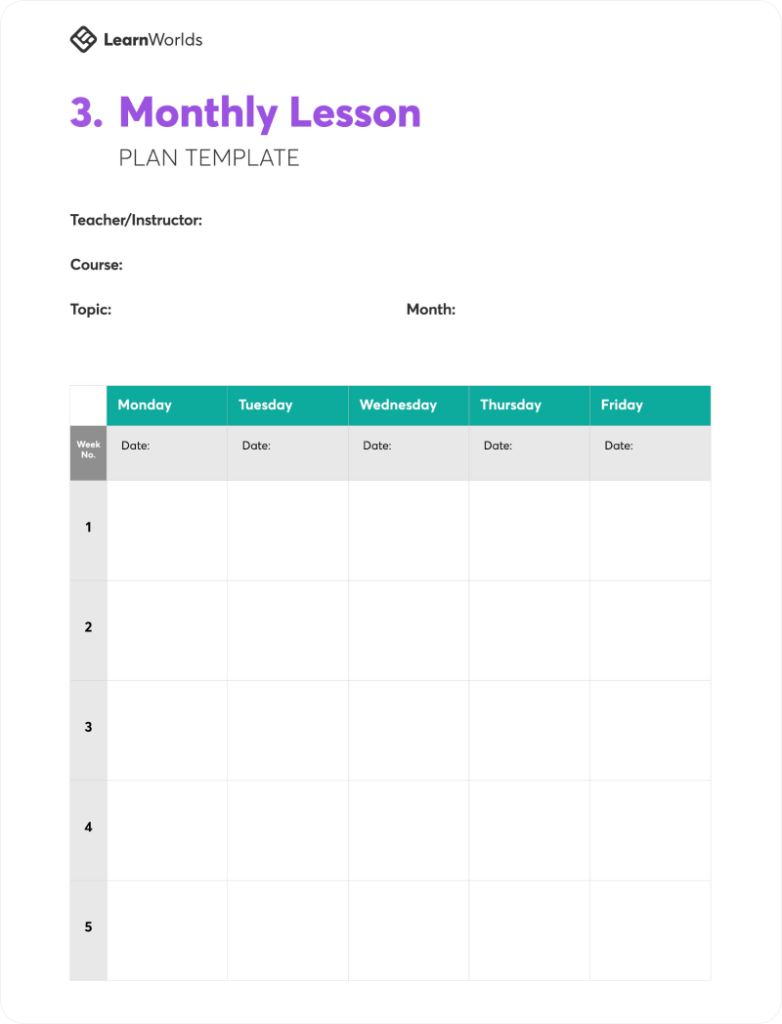
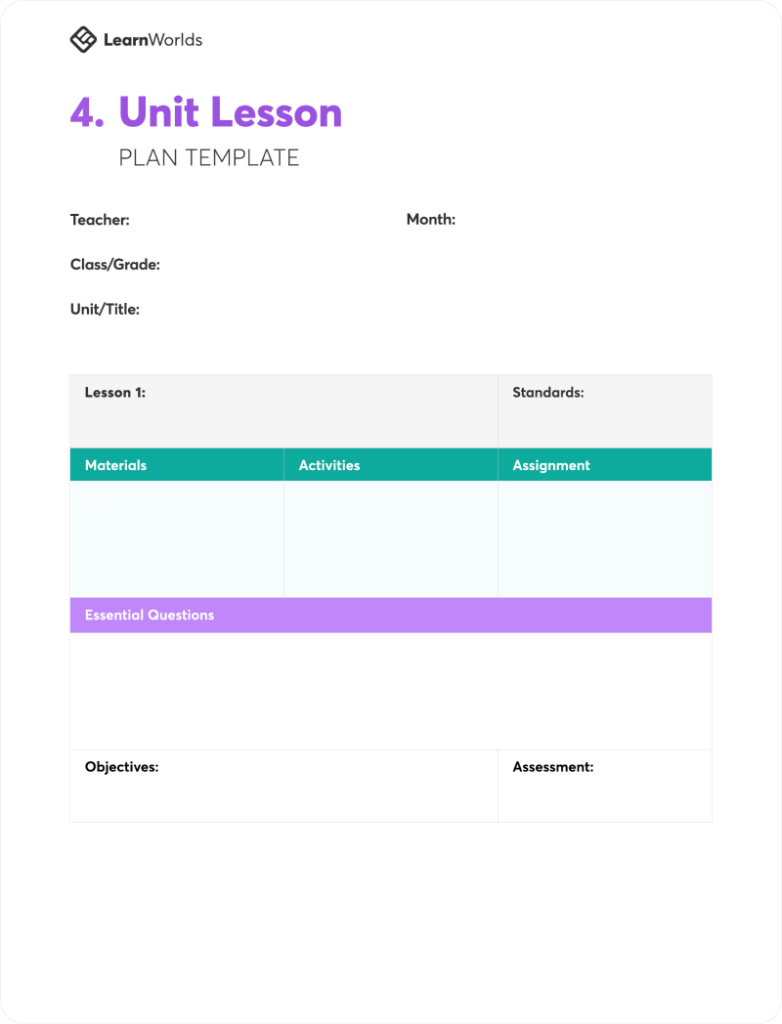
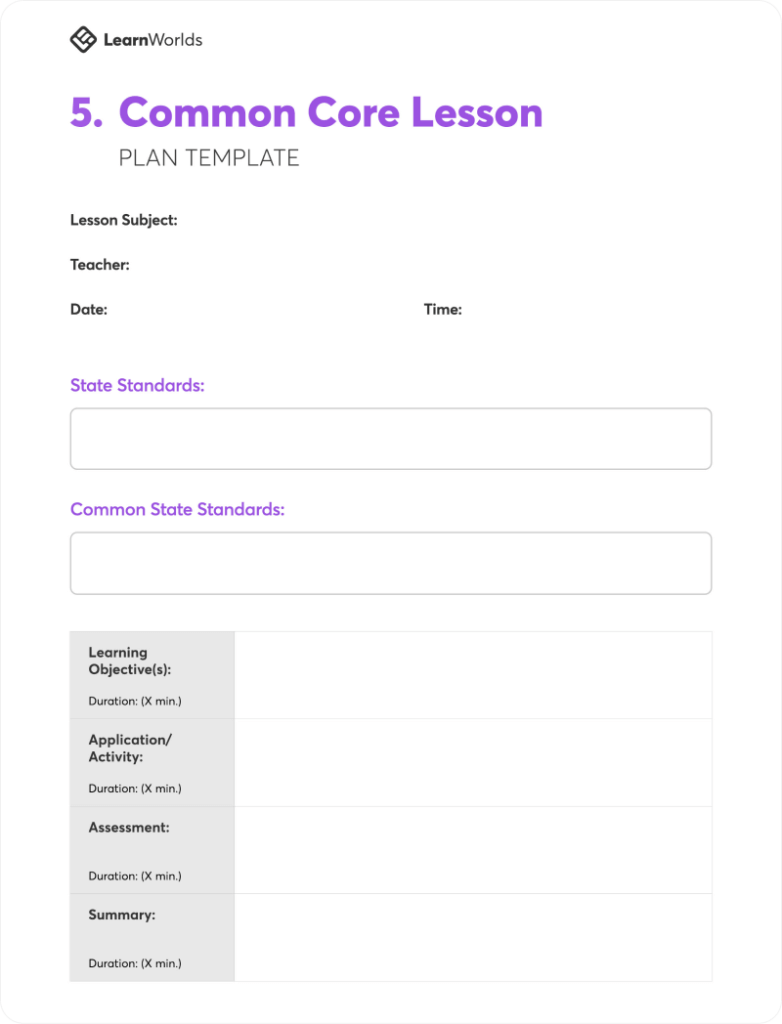
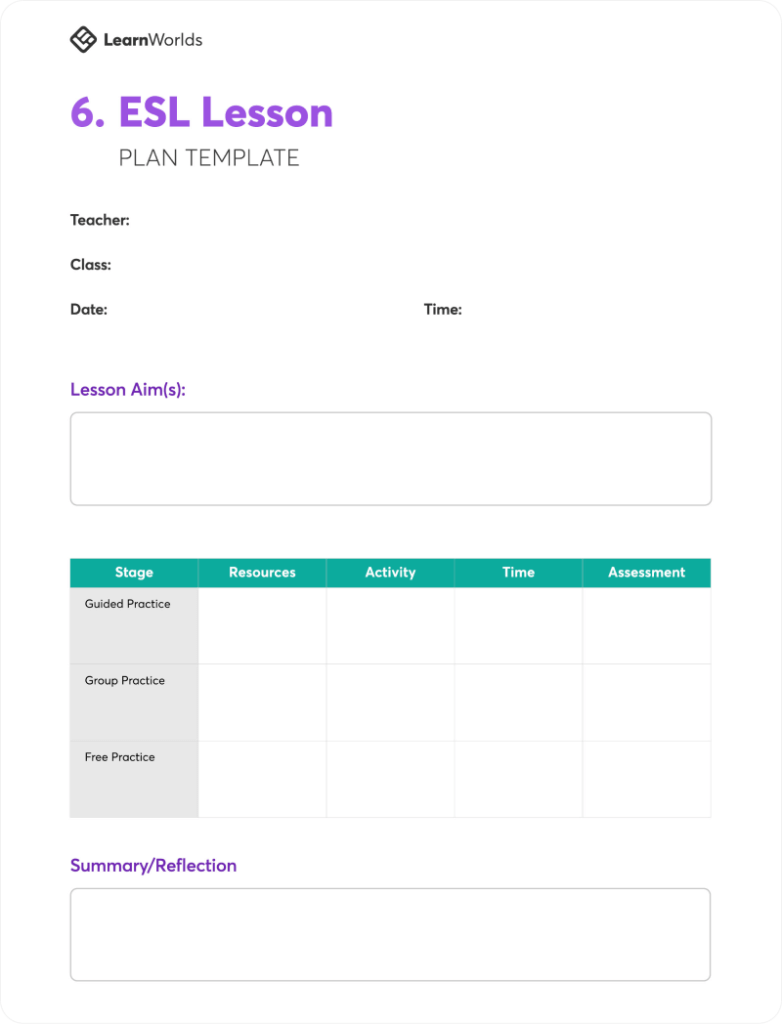
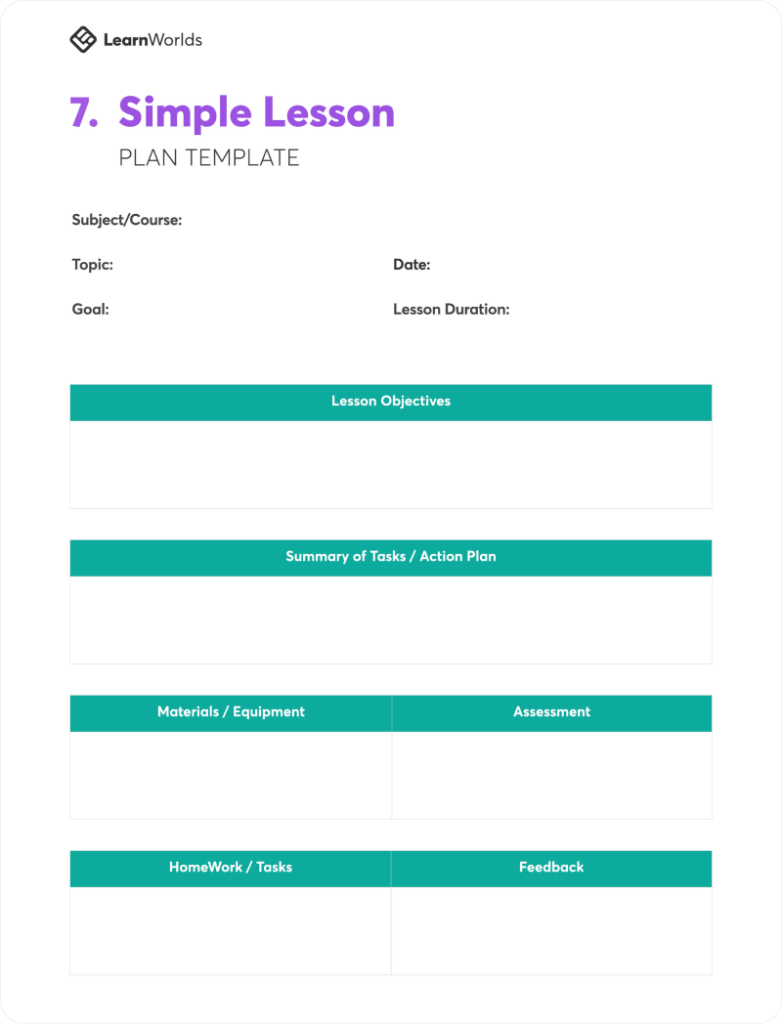
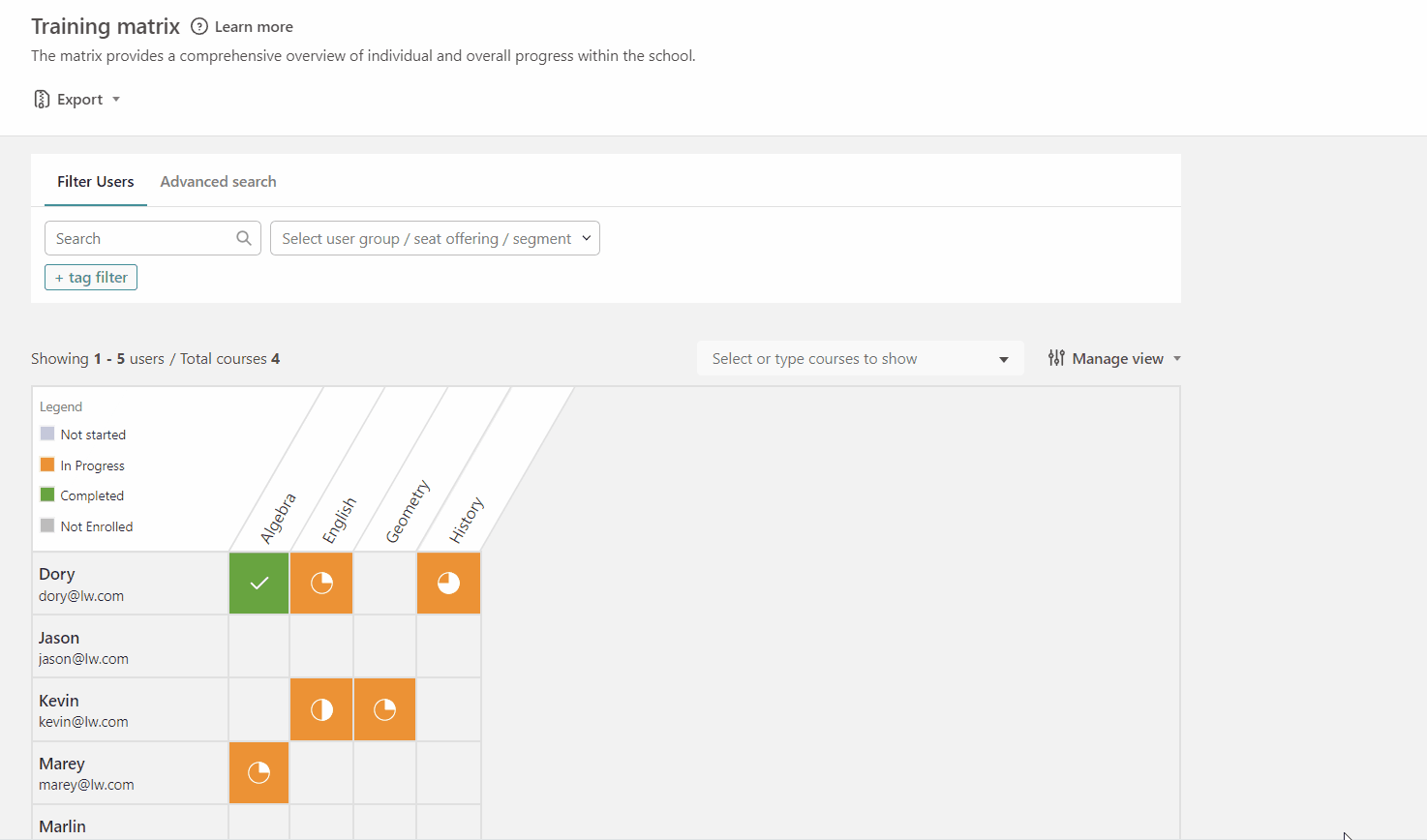
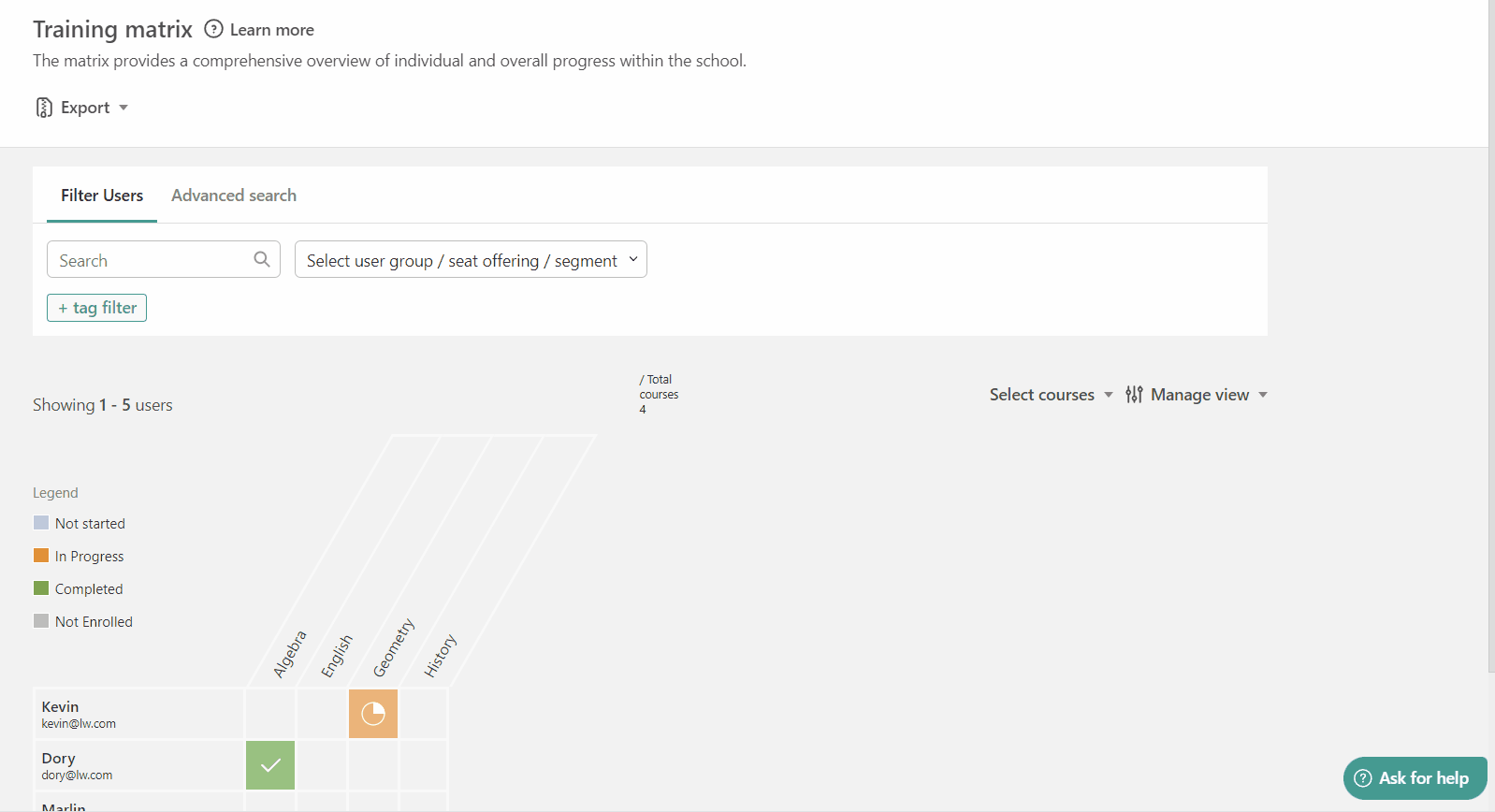
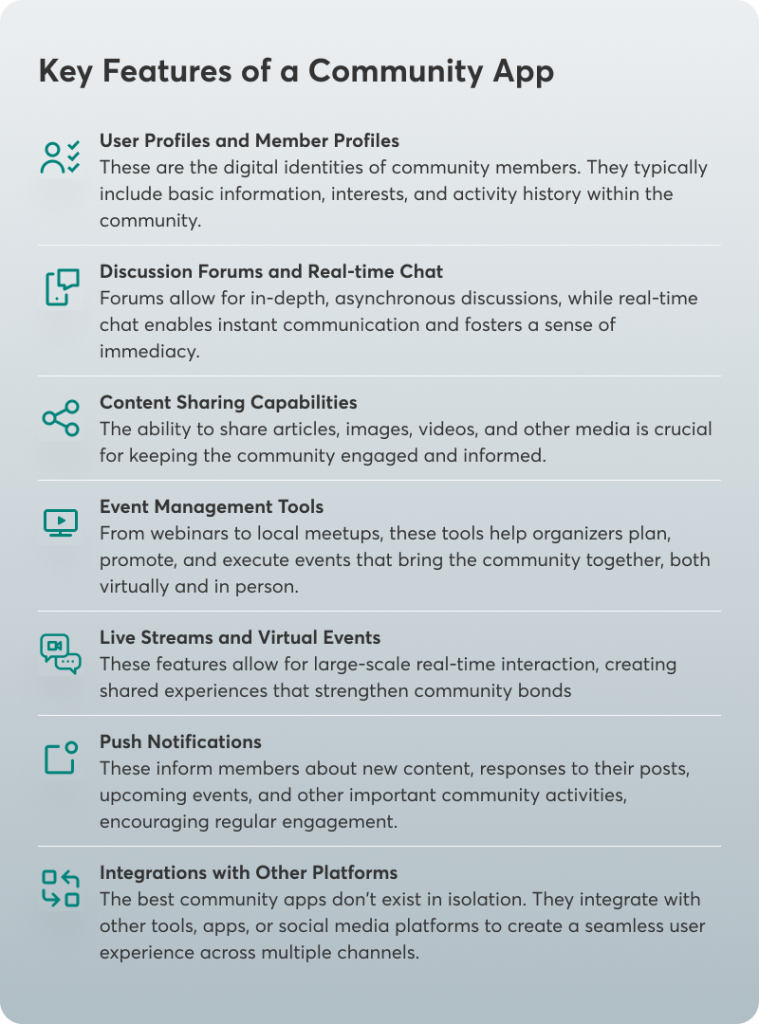
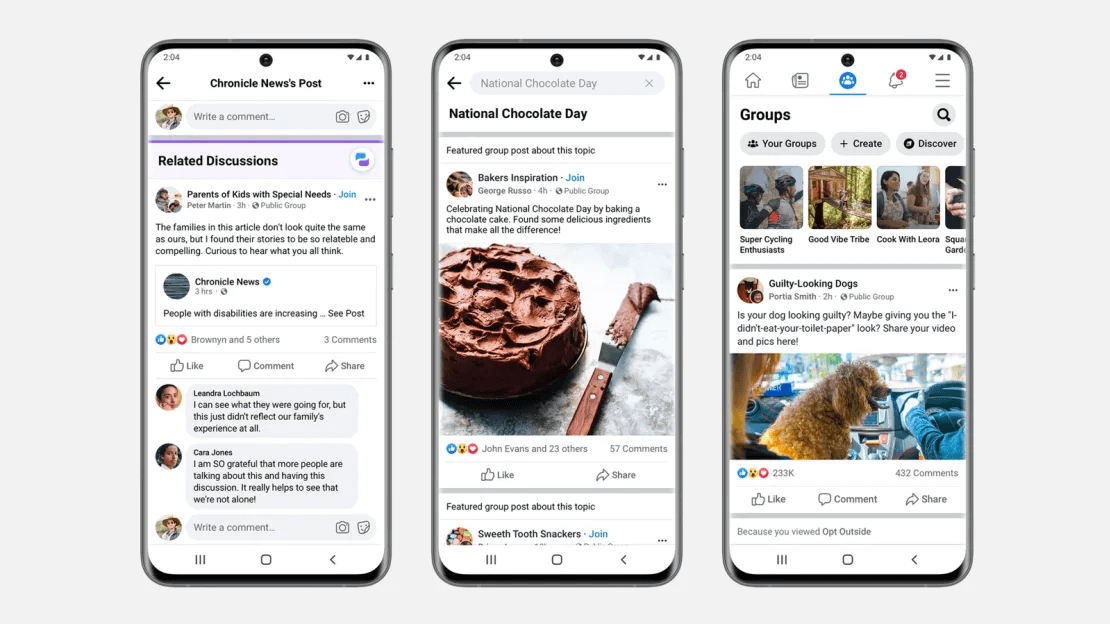

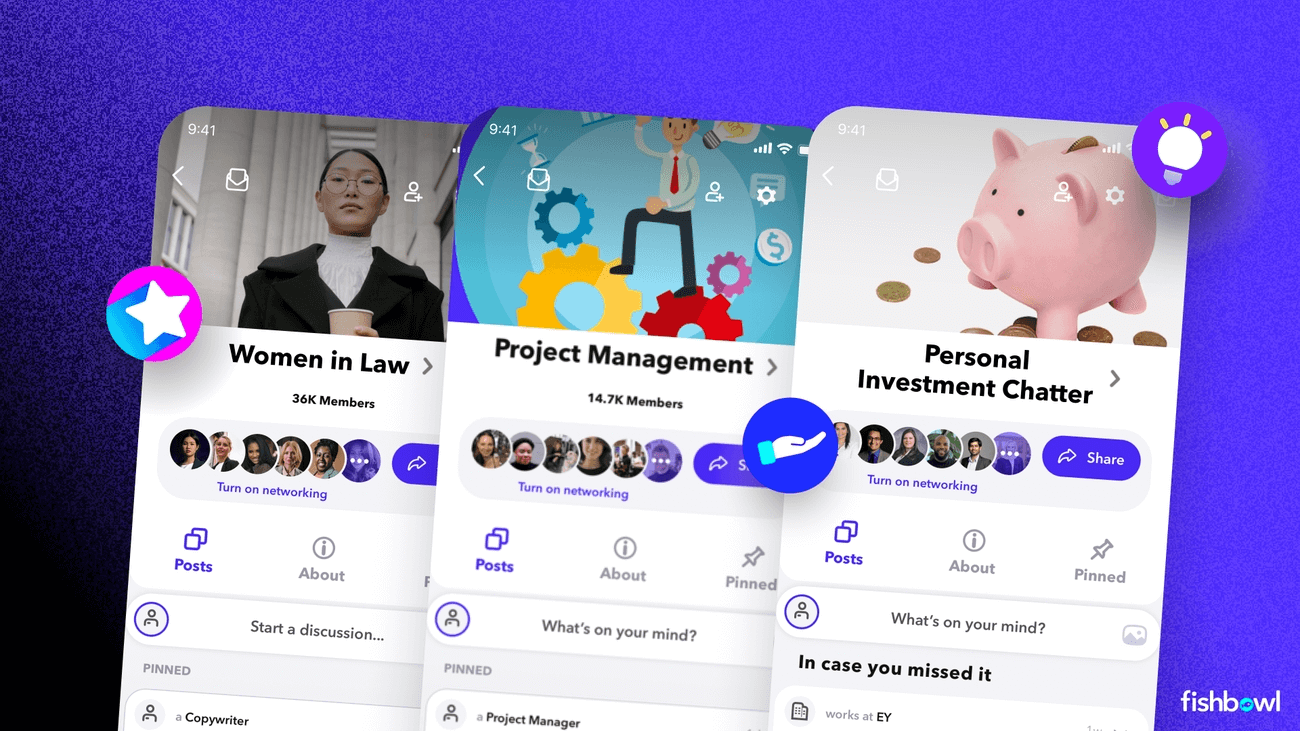
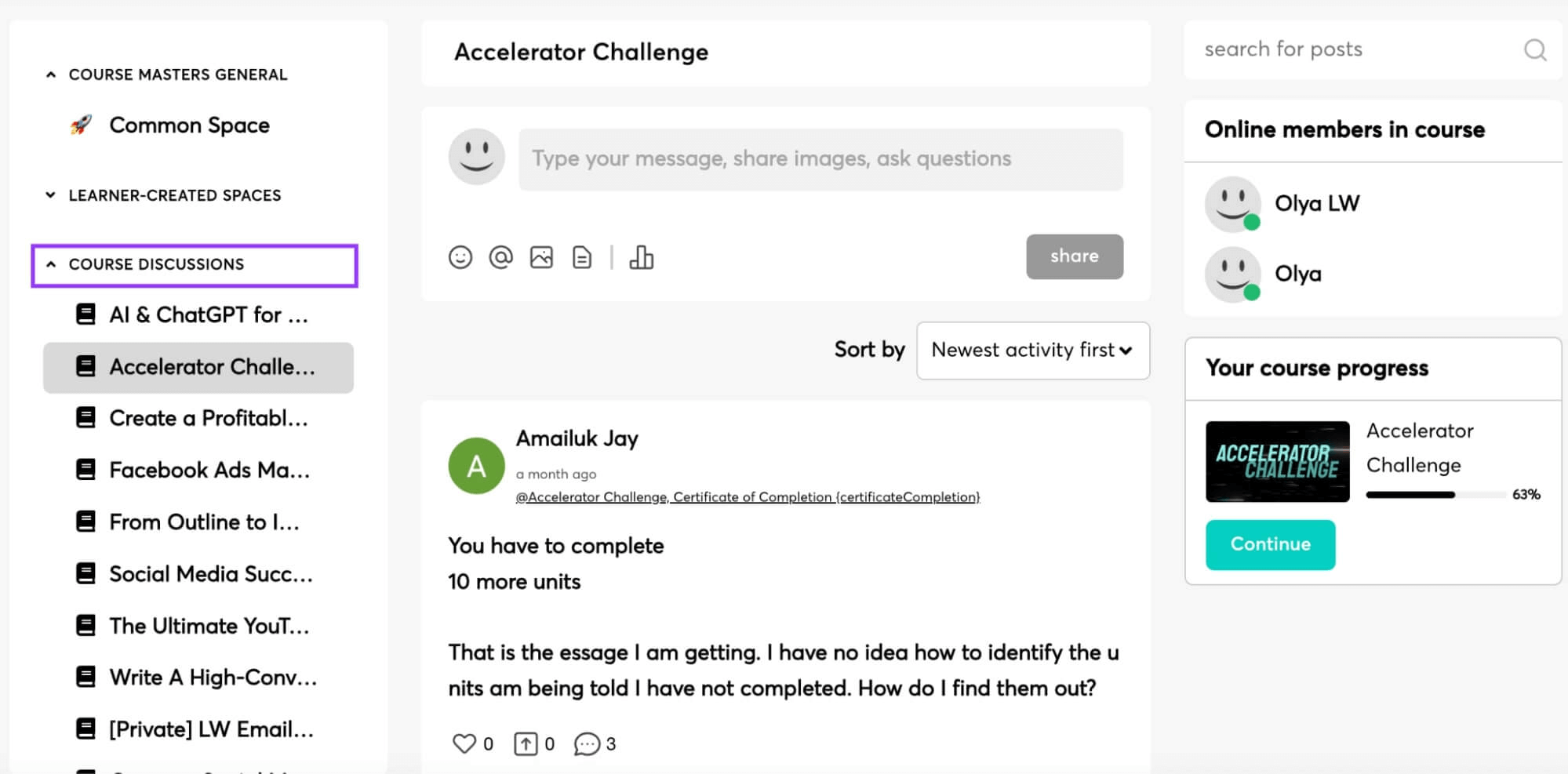

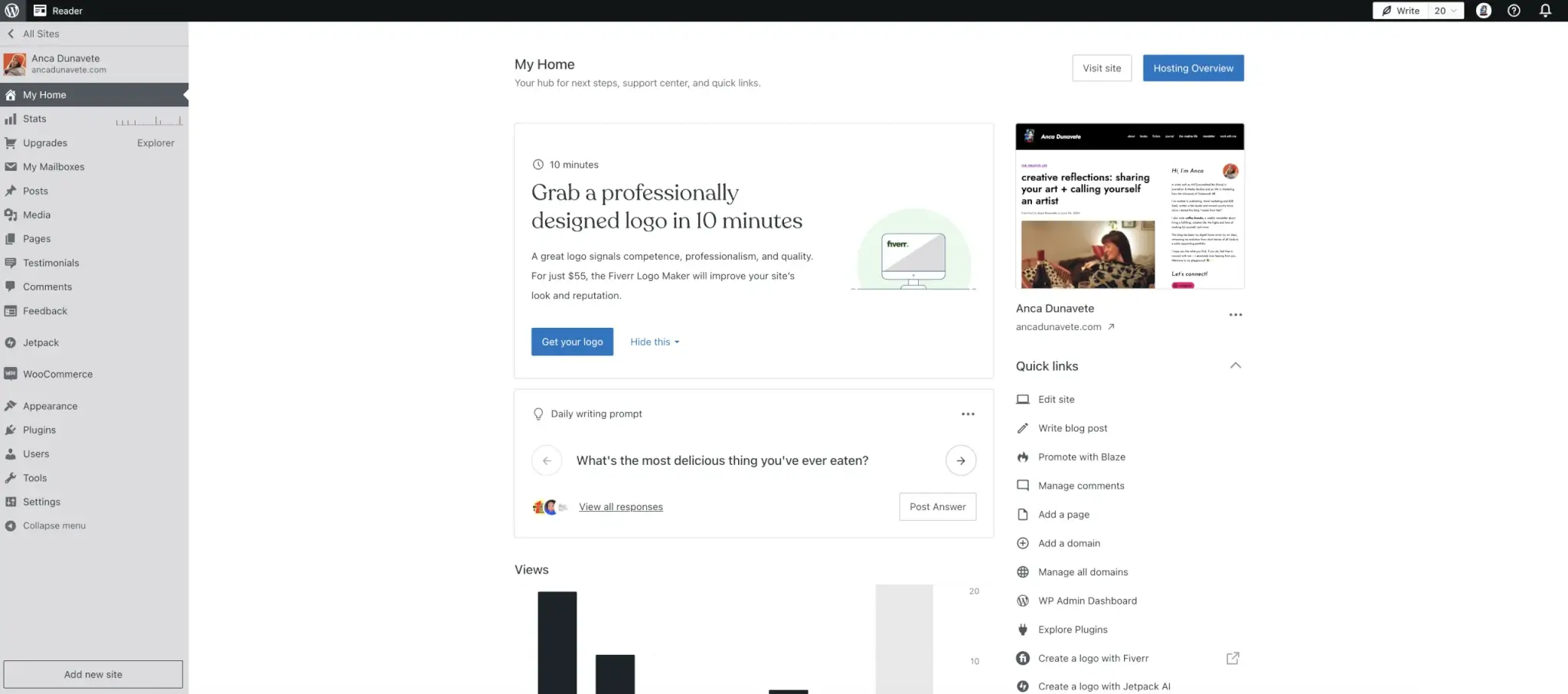
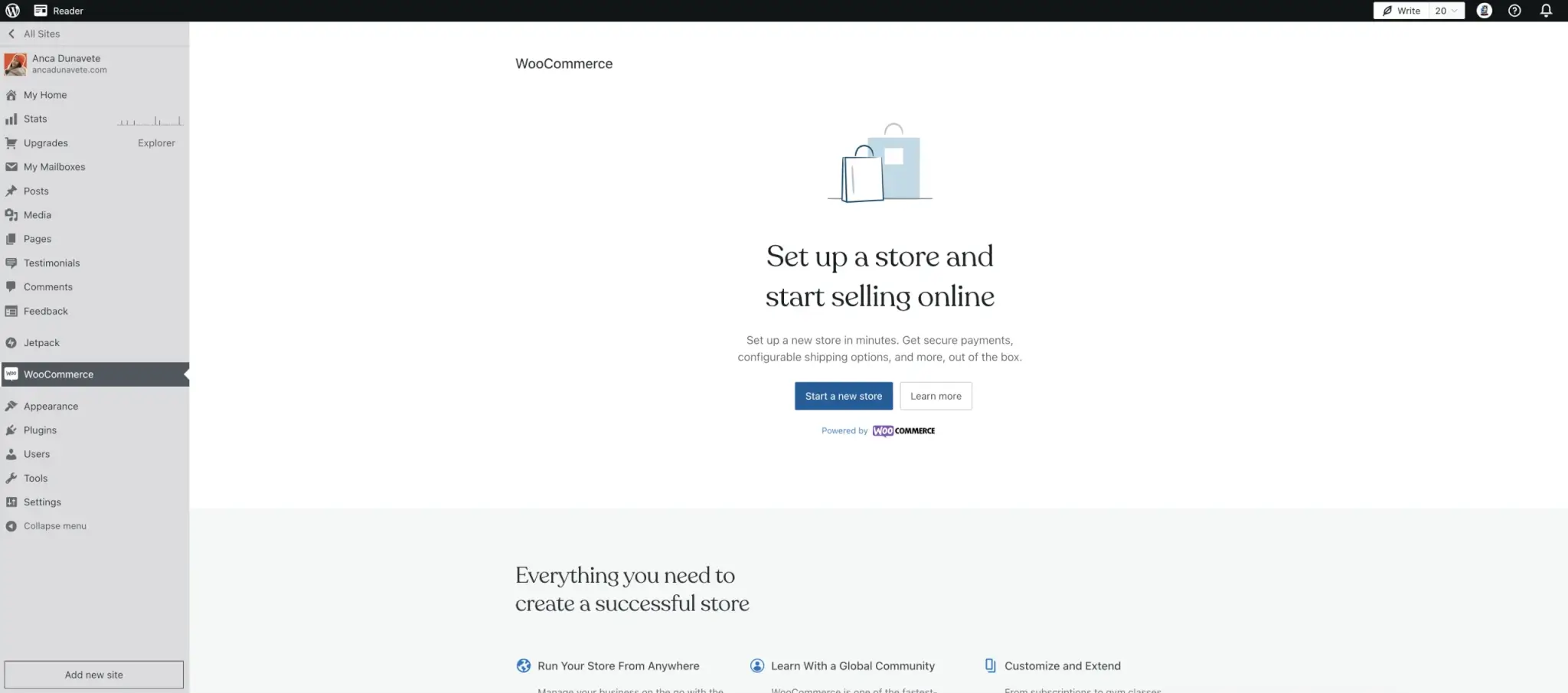
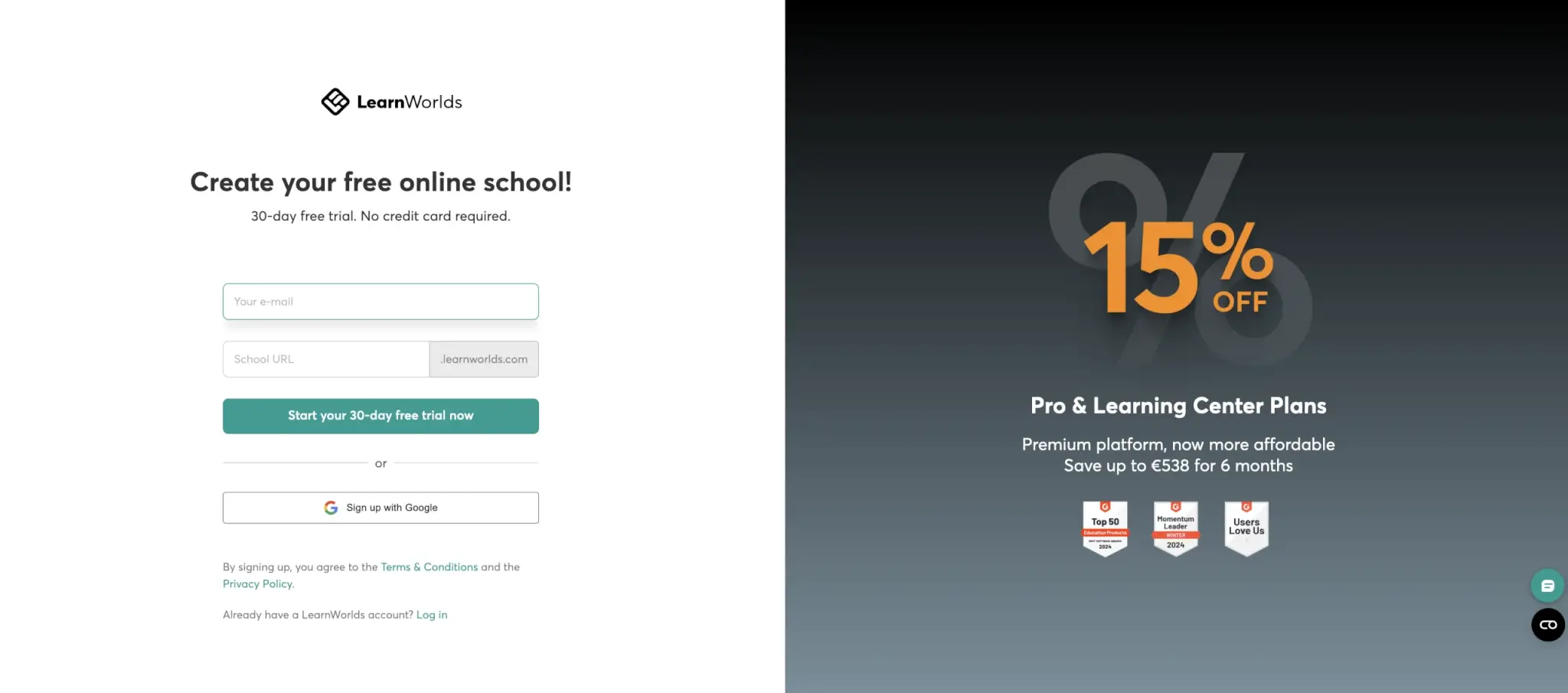
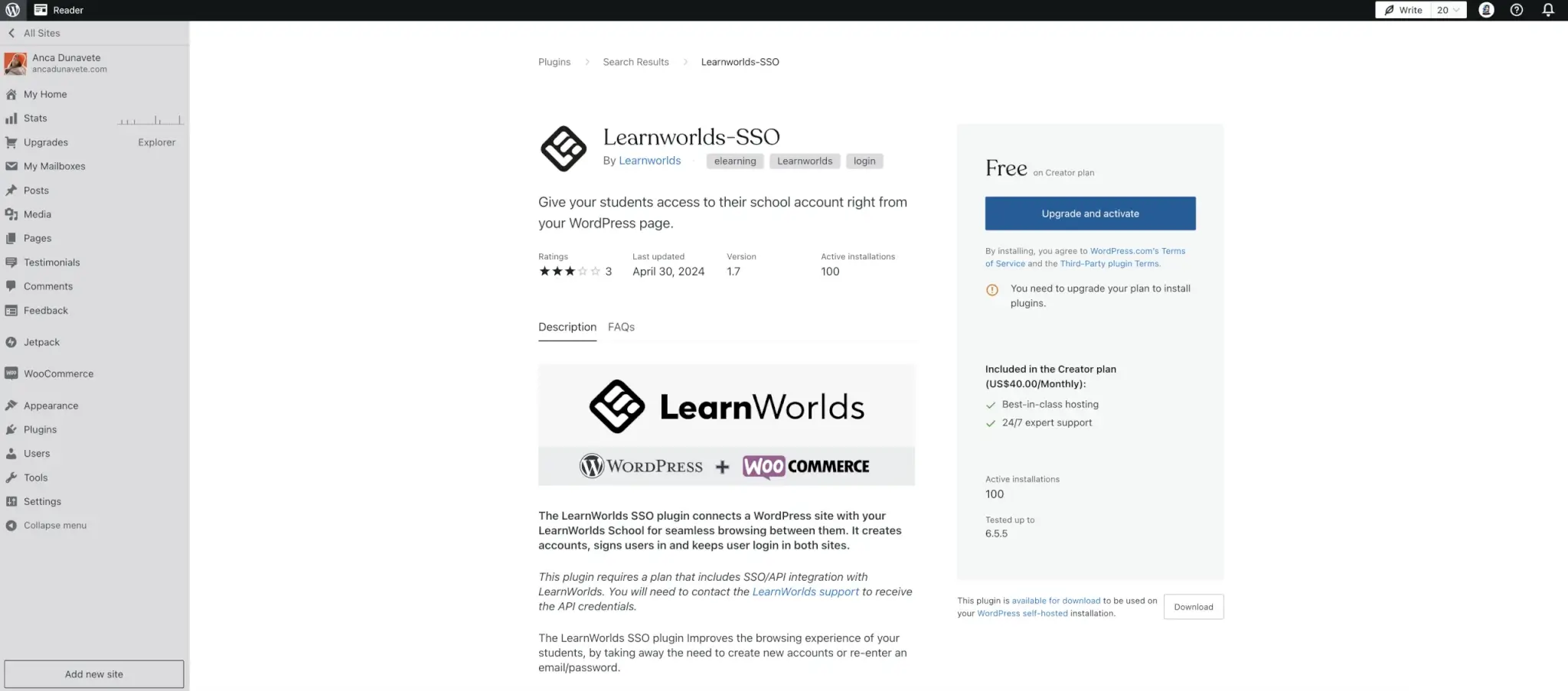
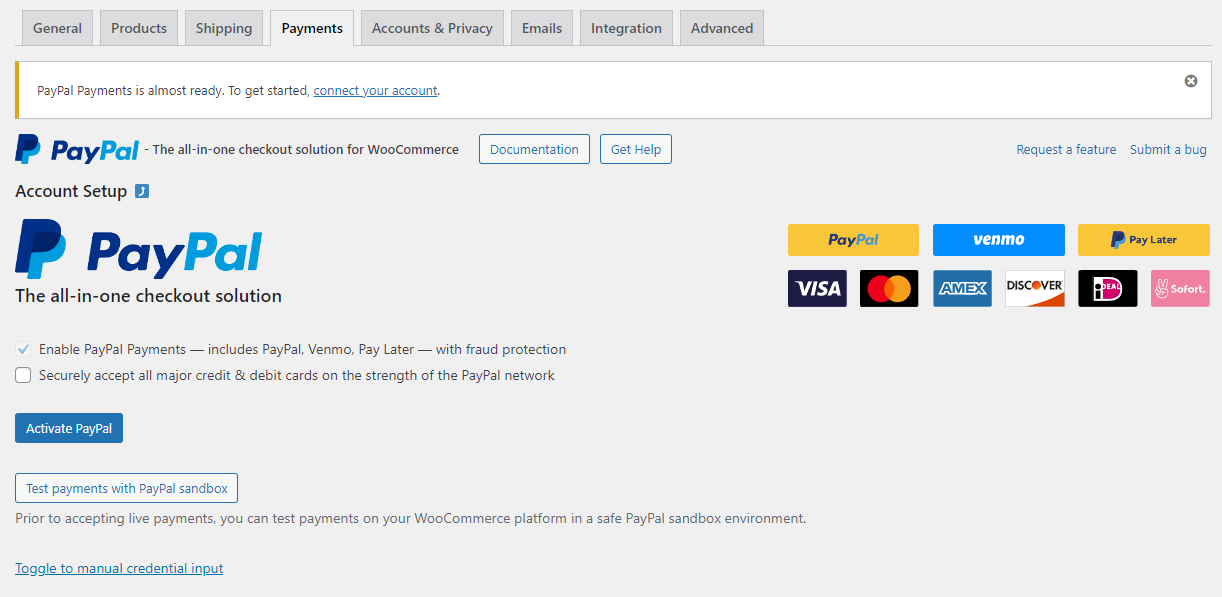
 Why AI Matters in eLearning
Why AI Matters in eLearning



 Why Attend Worlds of Learning 2024?
Why Attend Worlds of Learning 2024?




 Enhanced User Experience
Enhanced User Experience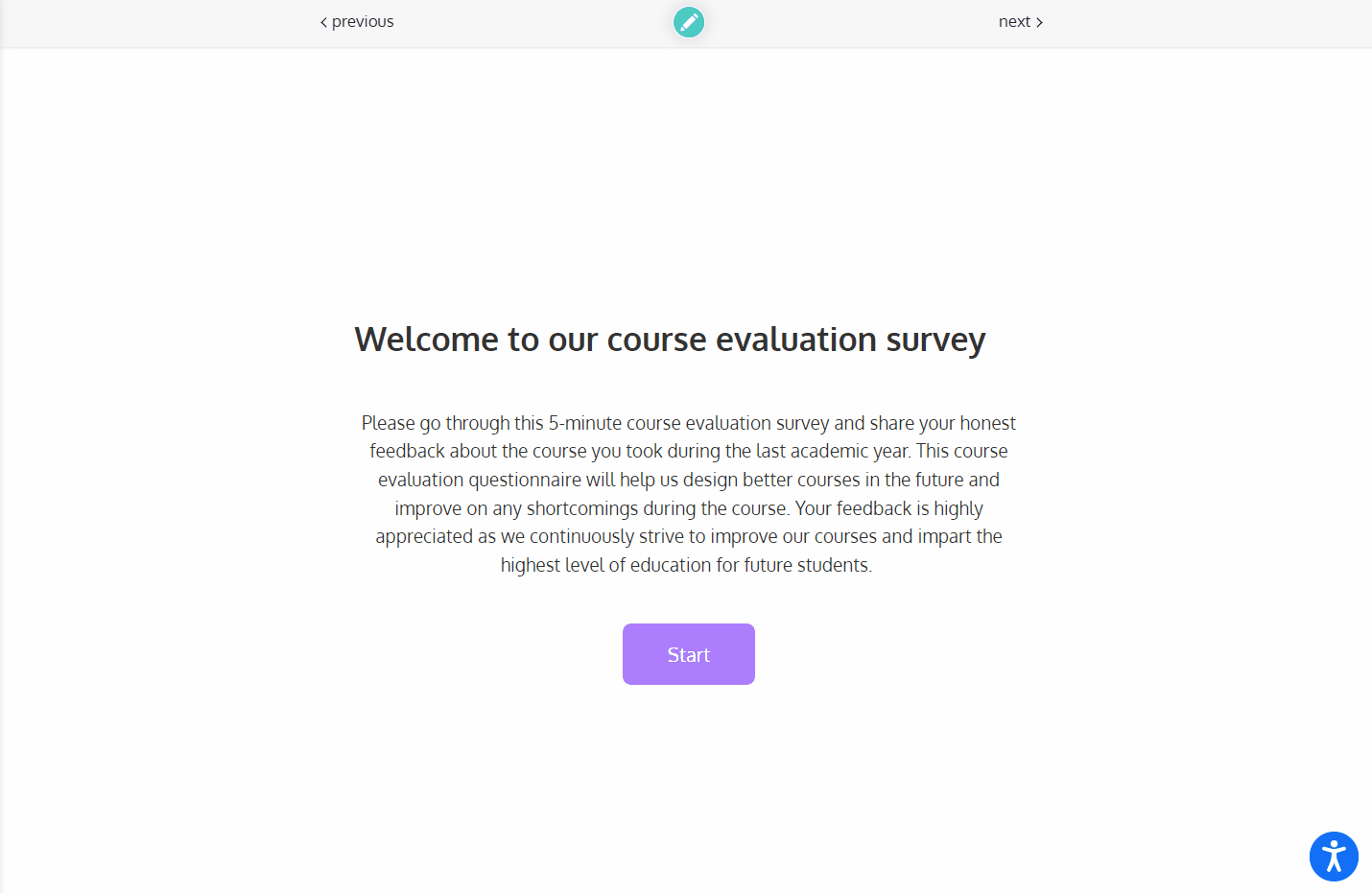
 For more information on getting started with accessiBe, visit our support article.
For more information on getting started with accessiBe, visit our support article.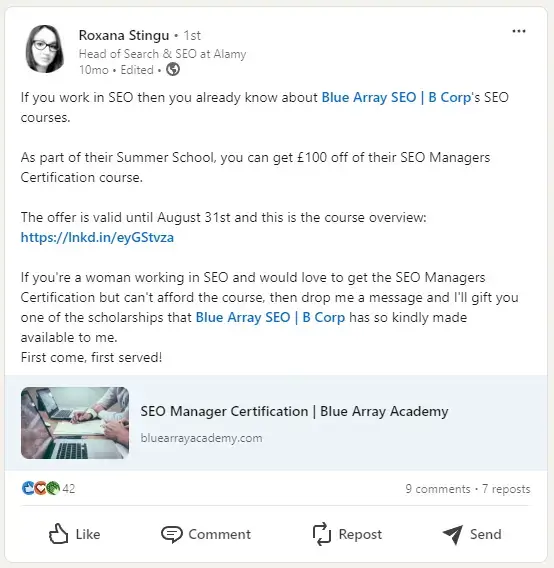
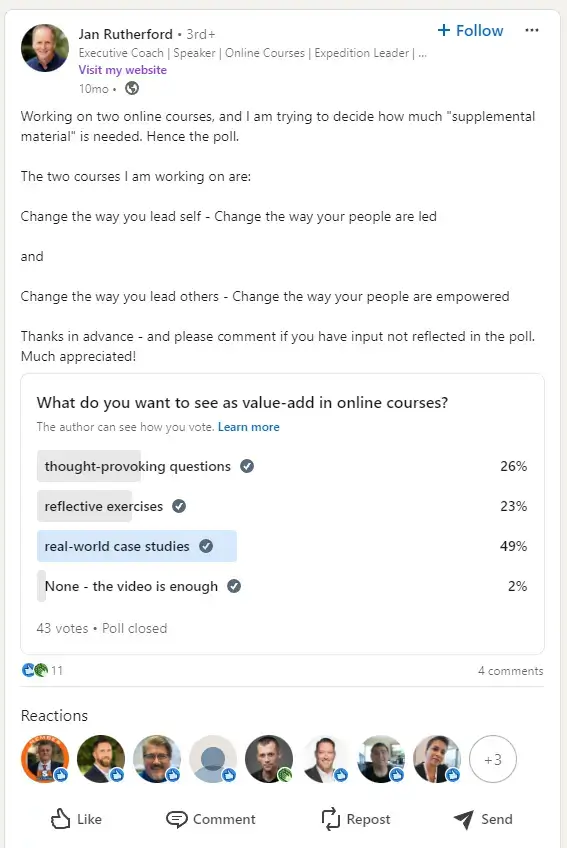
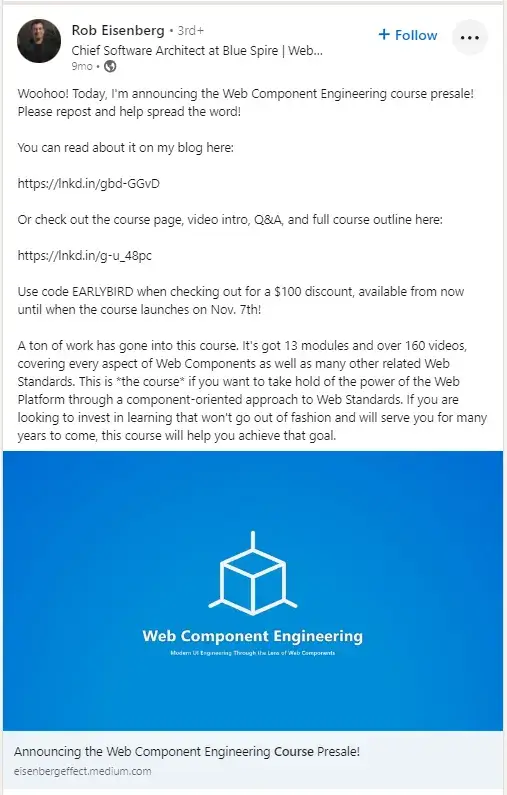
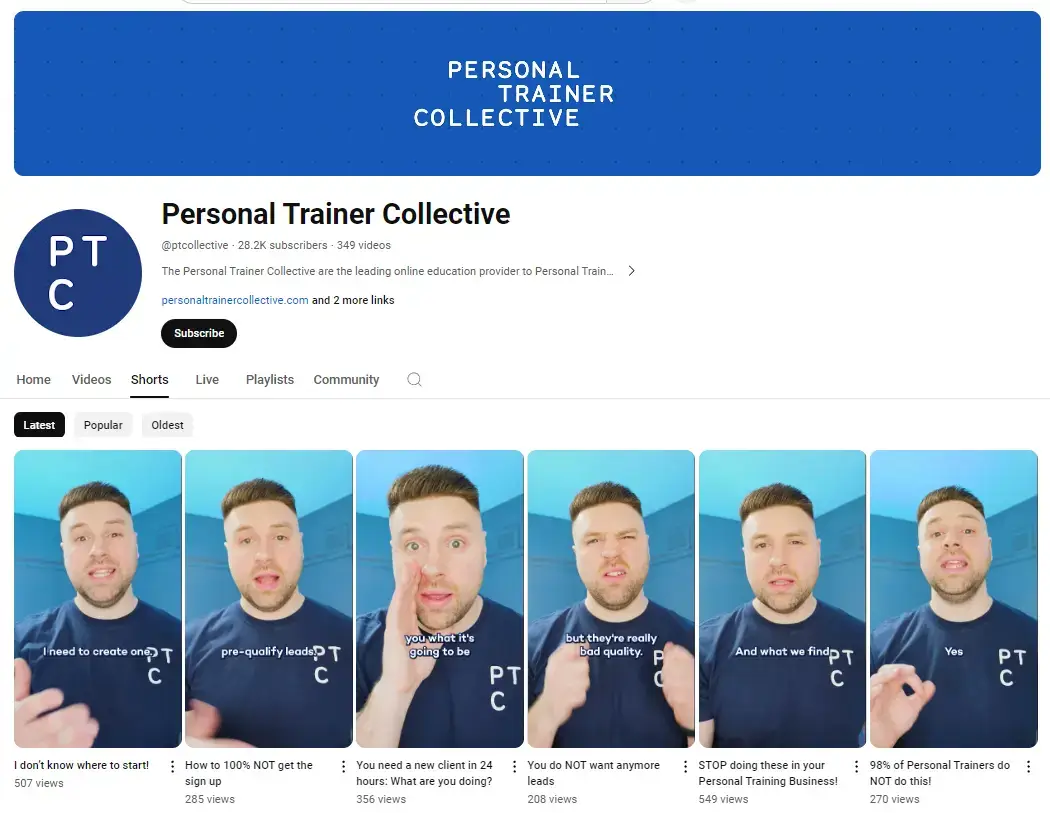
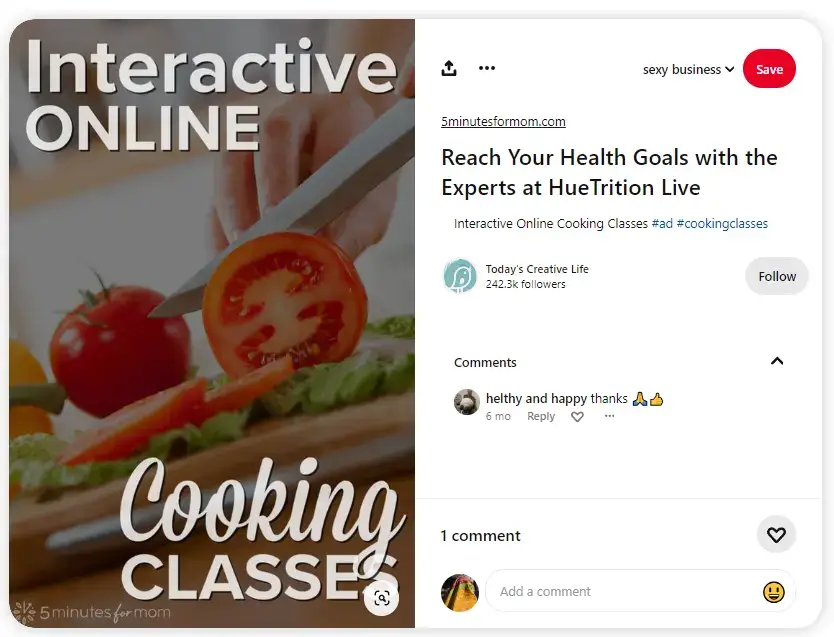
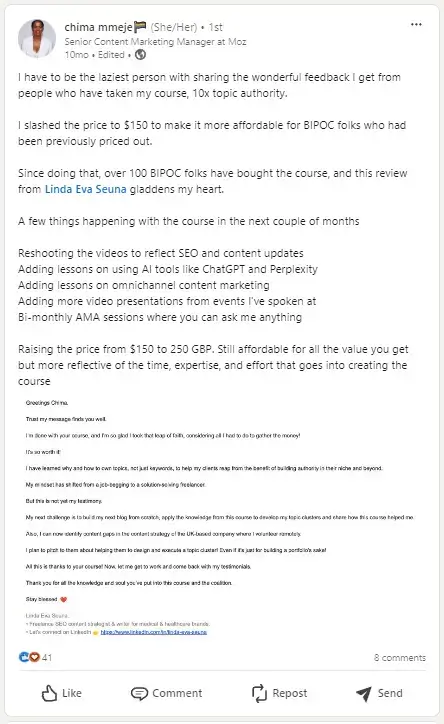
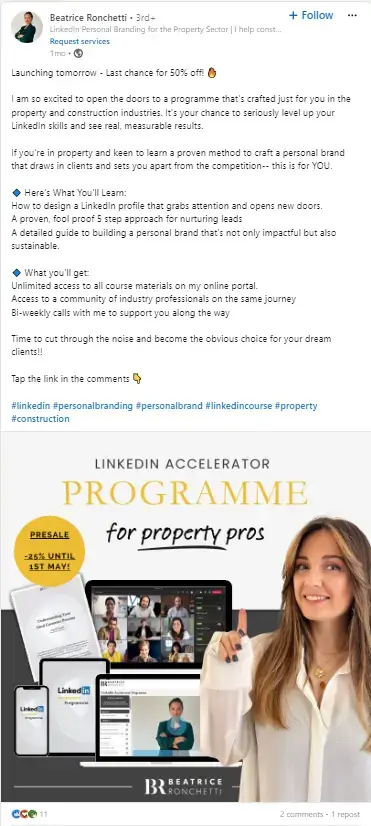
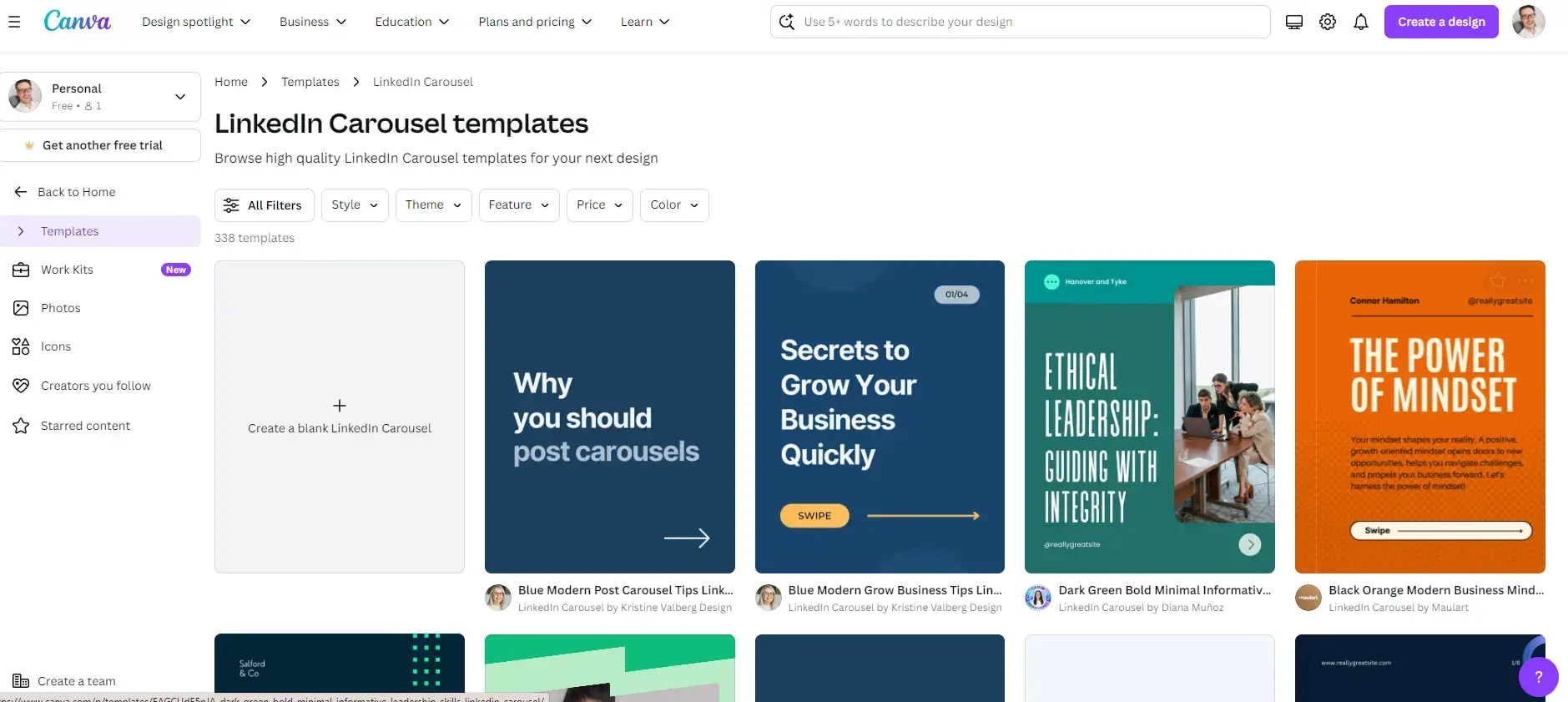
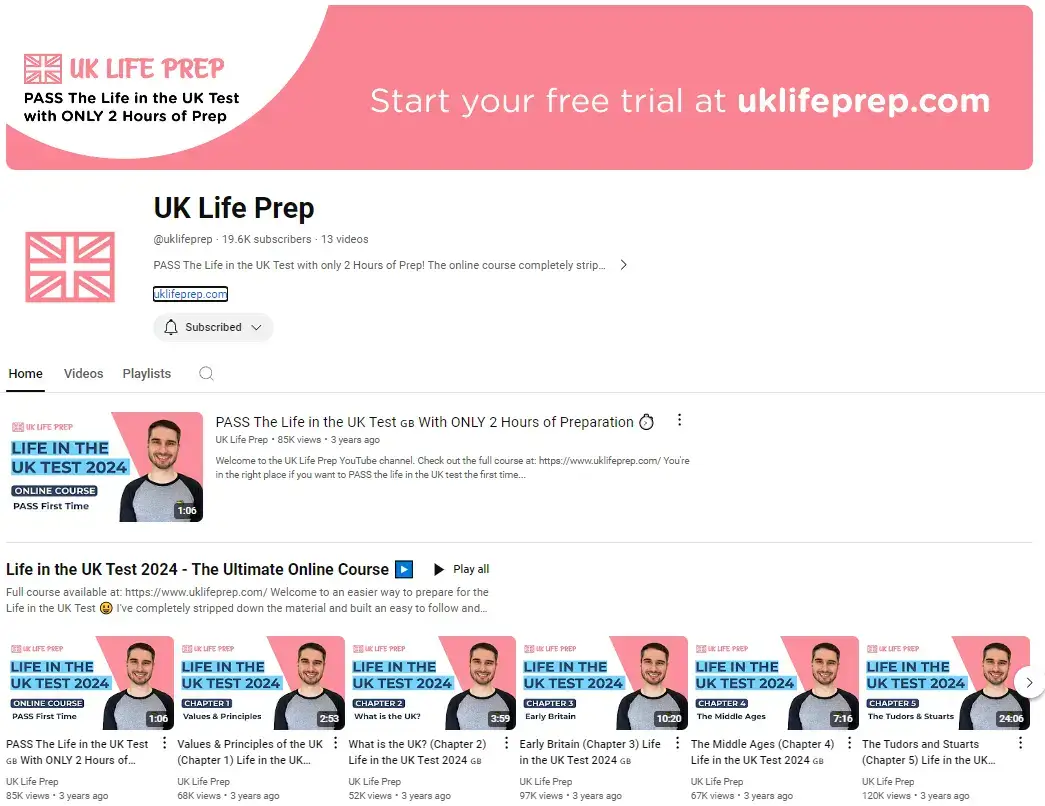
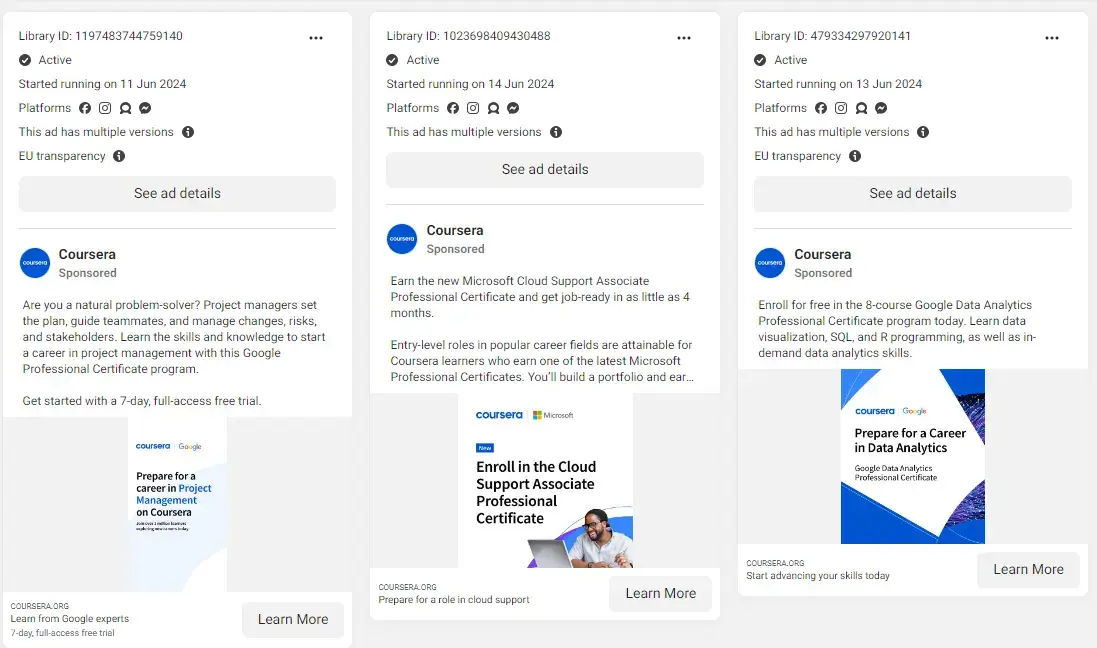
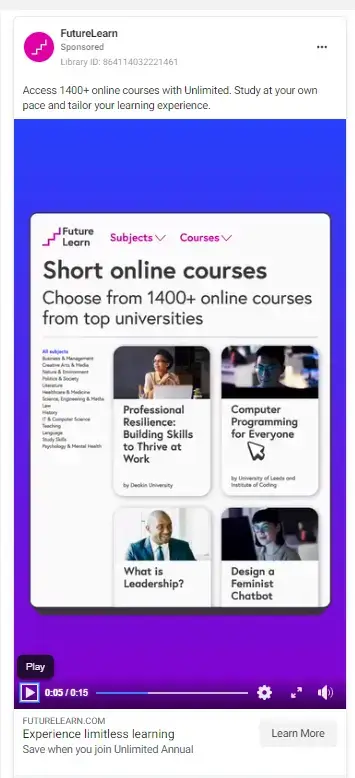
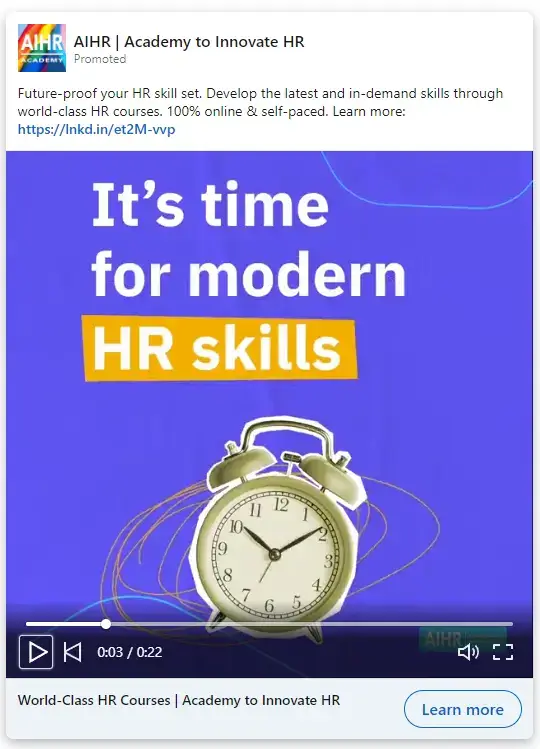
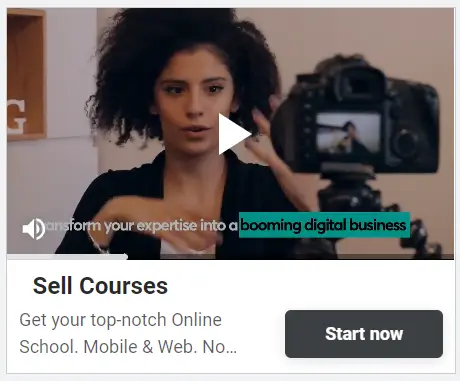
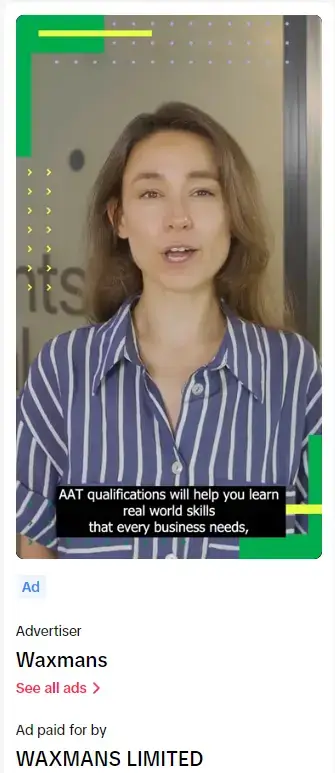
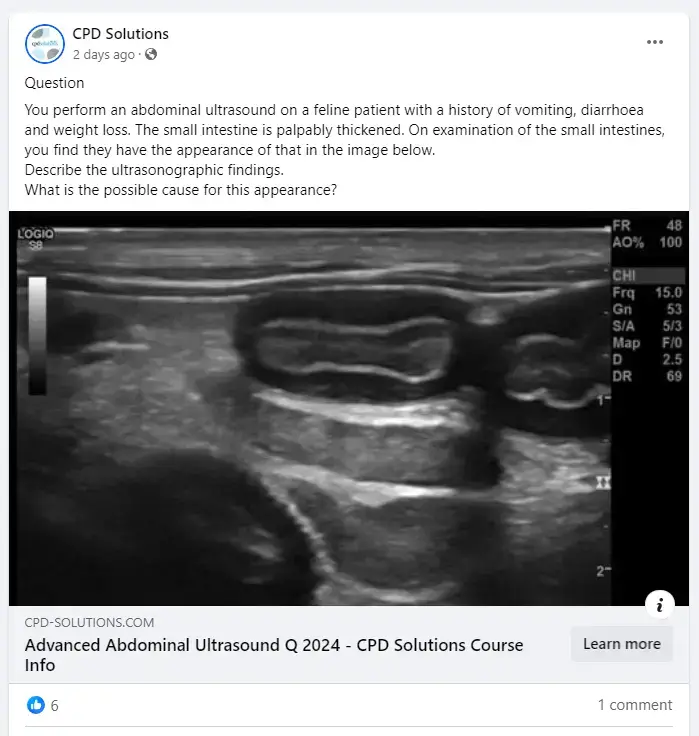
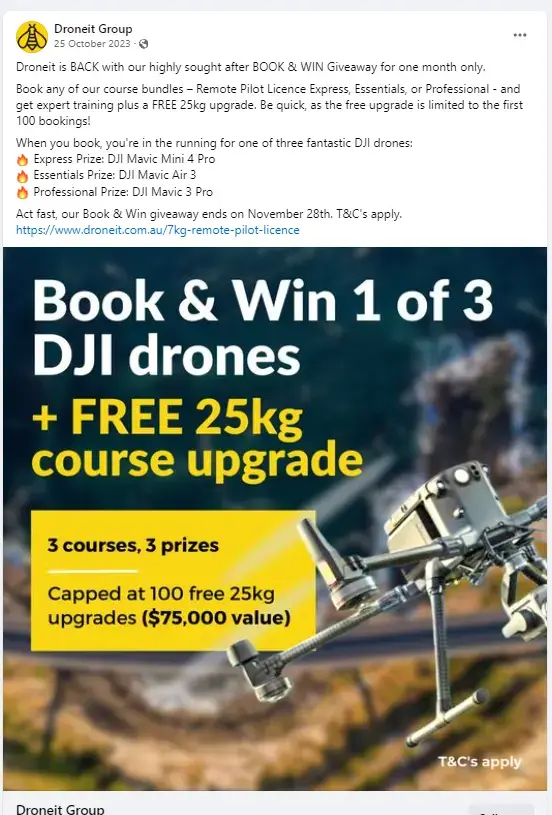
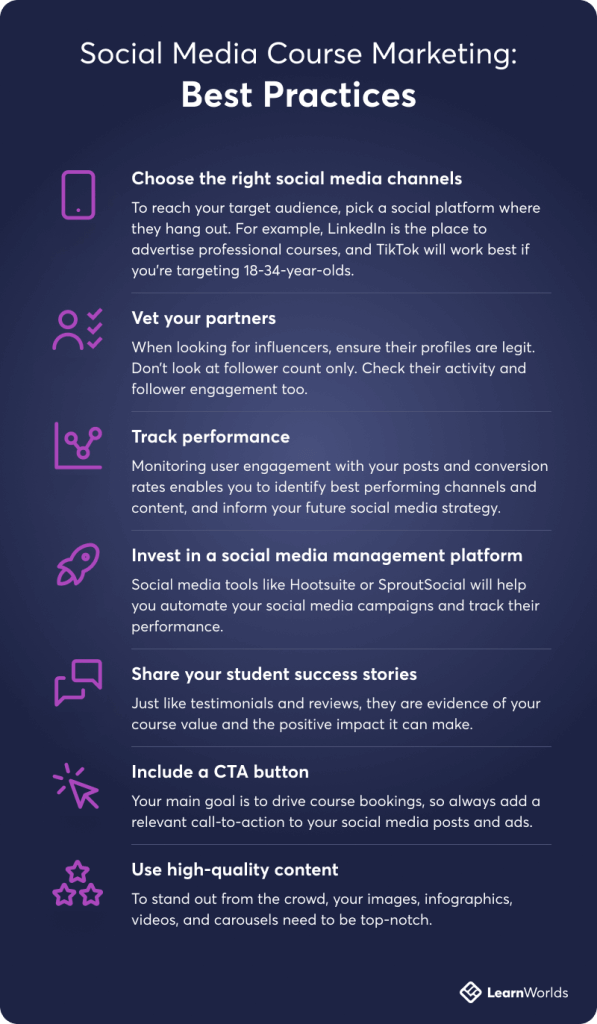
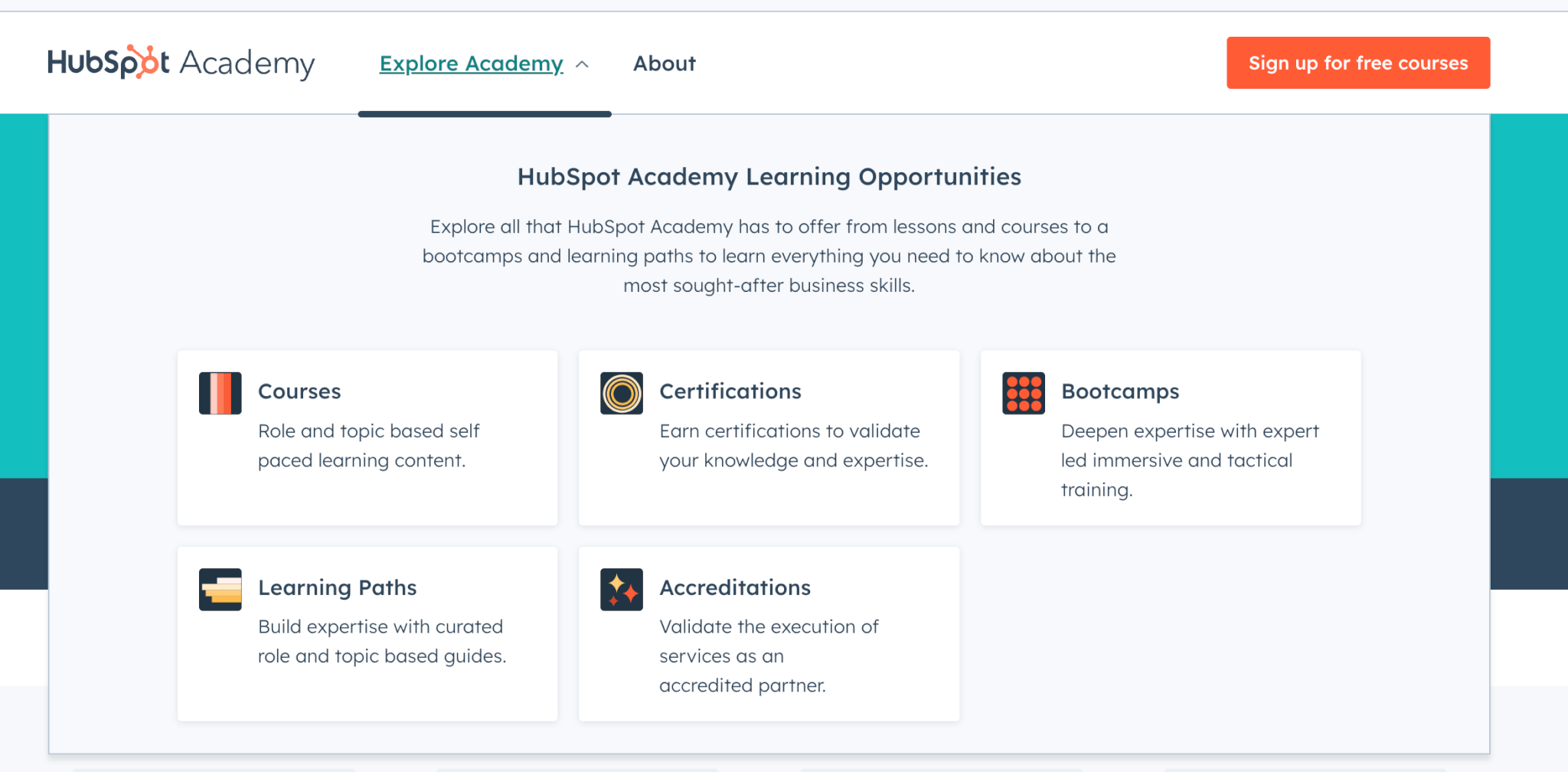
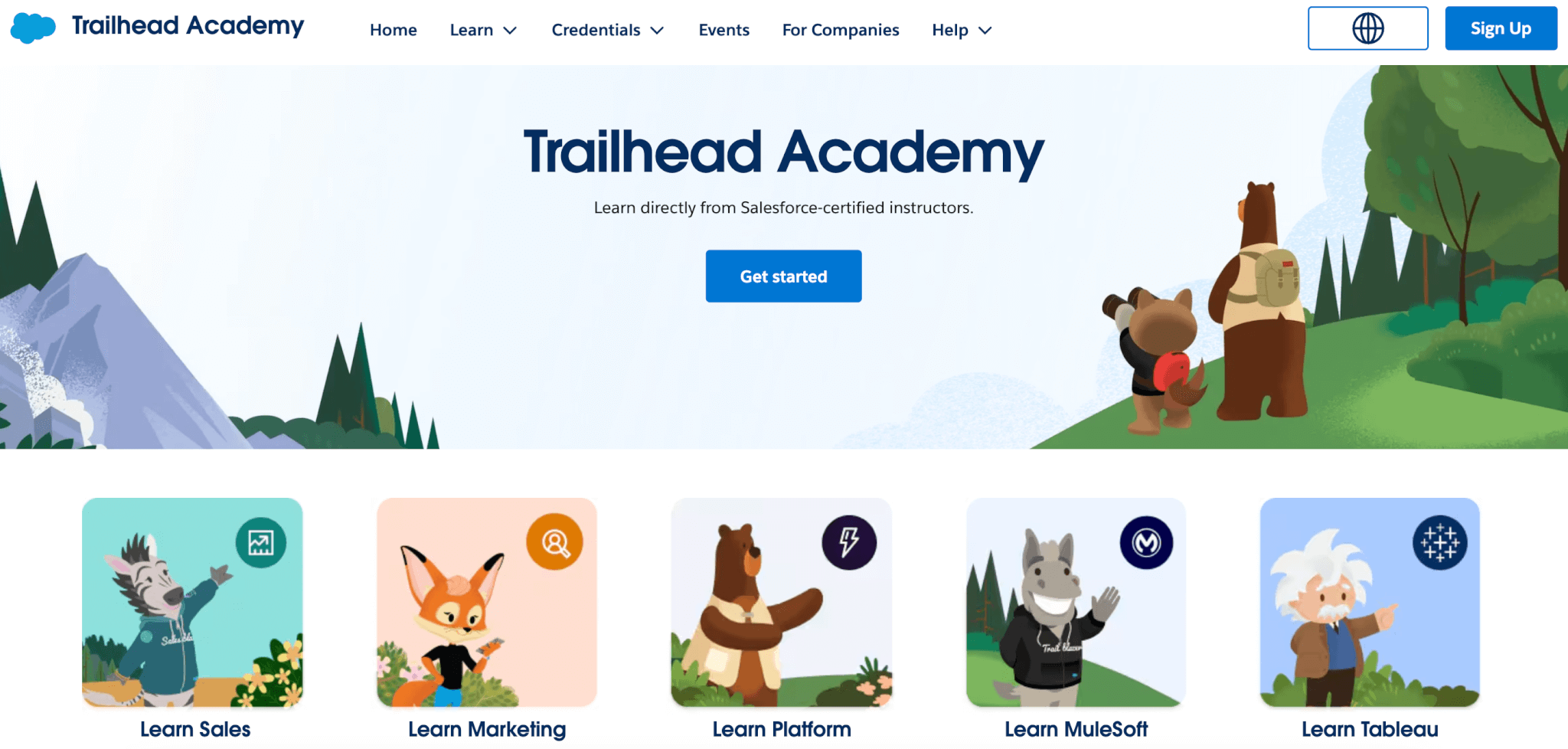
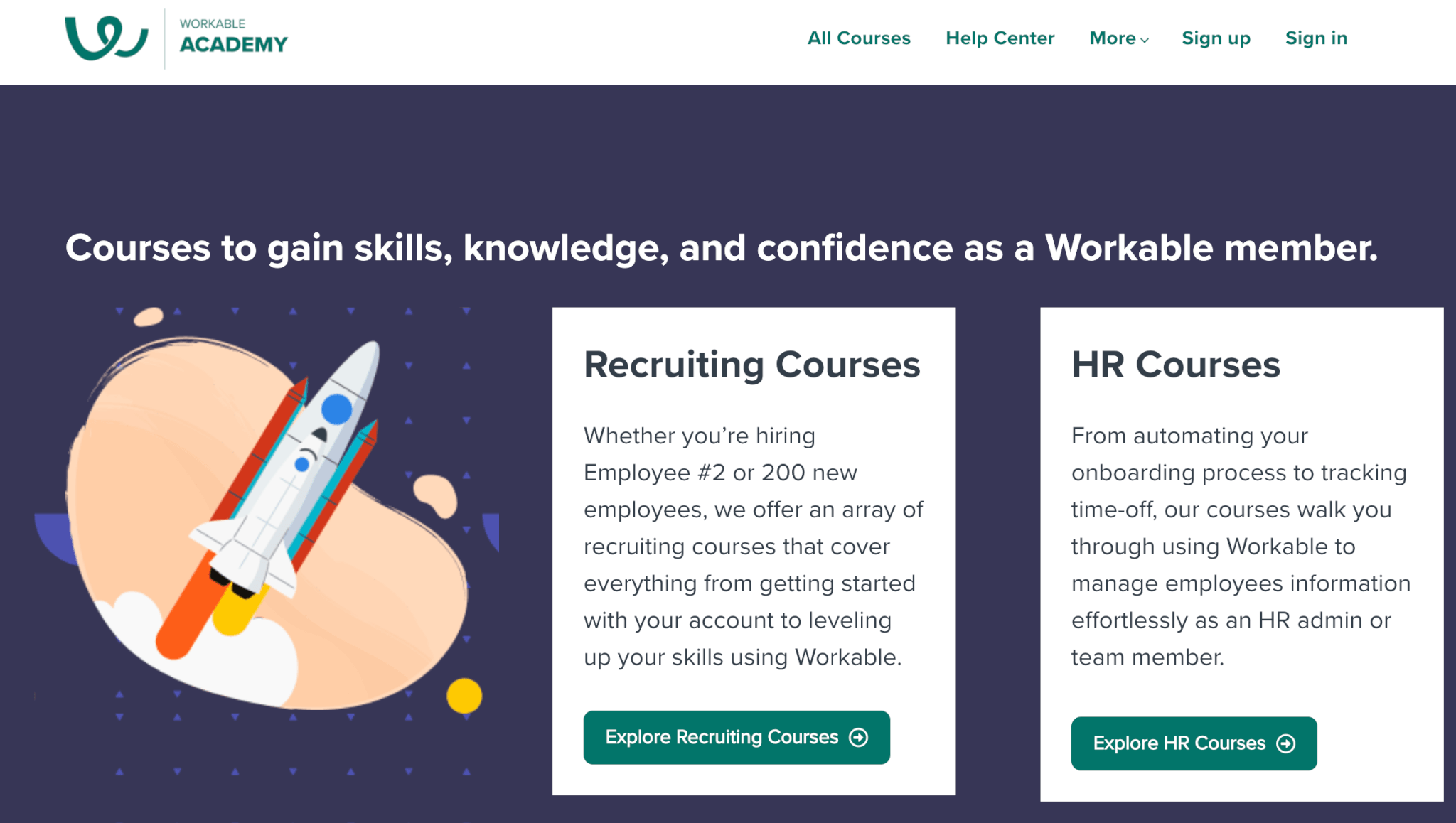

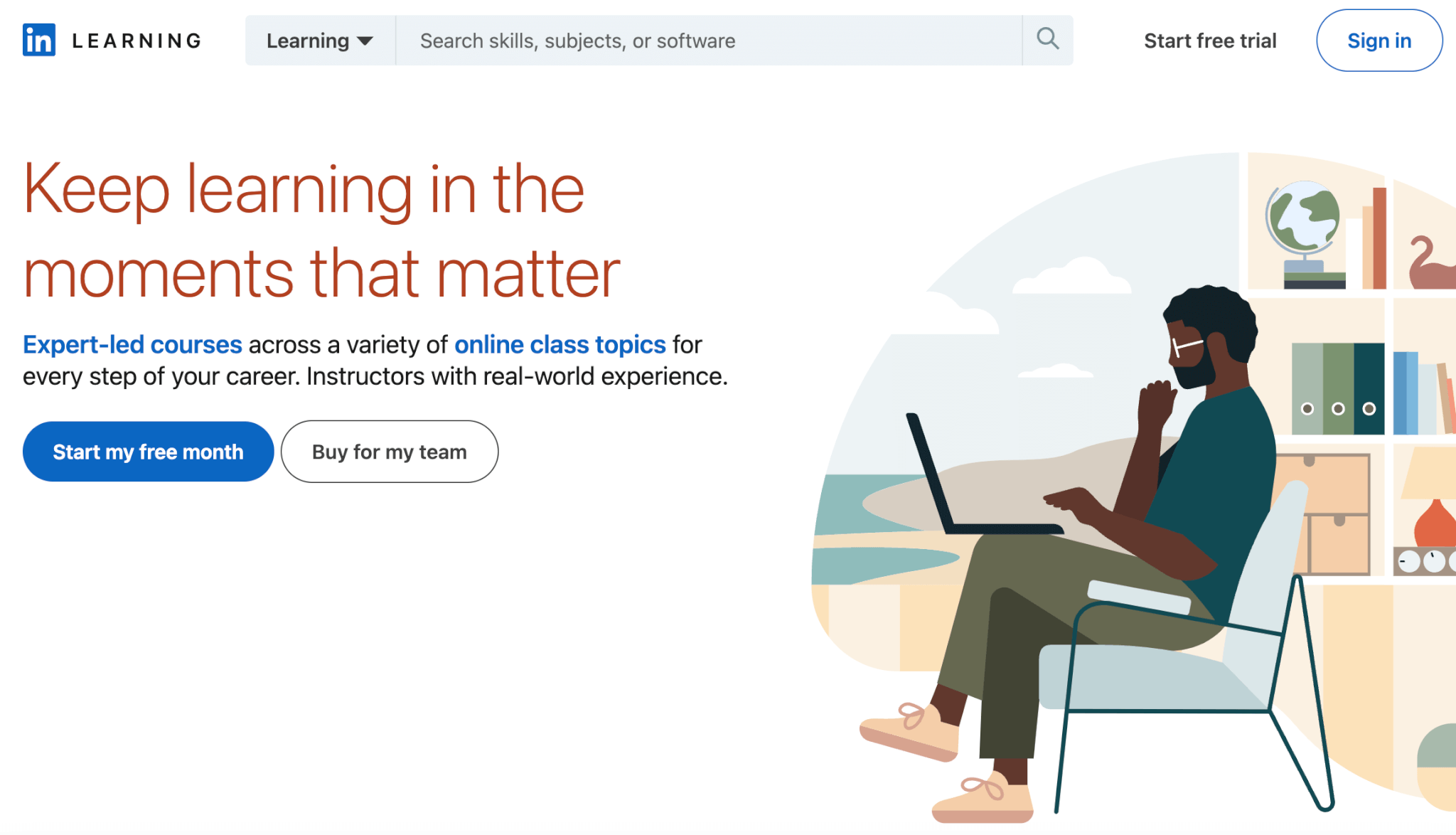
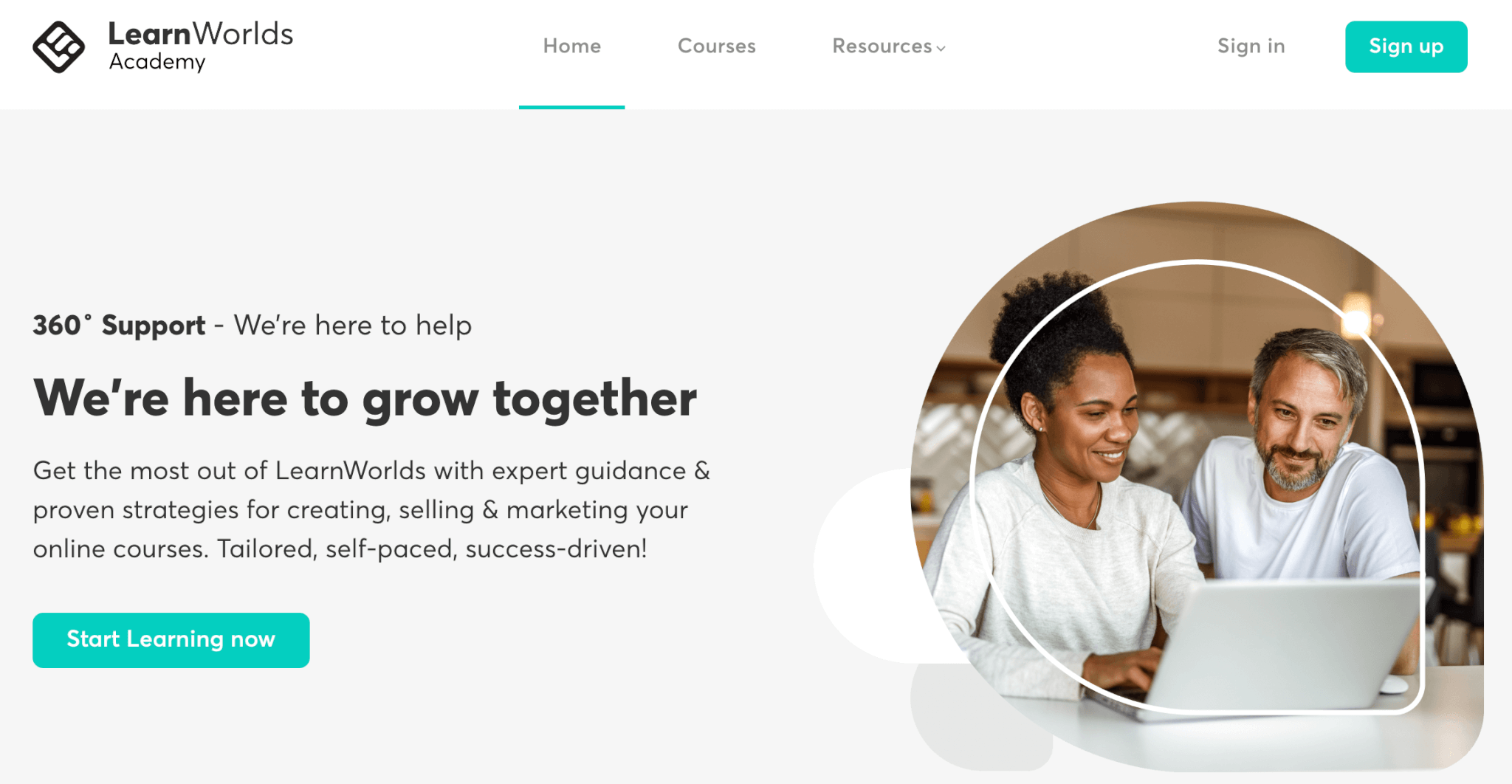
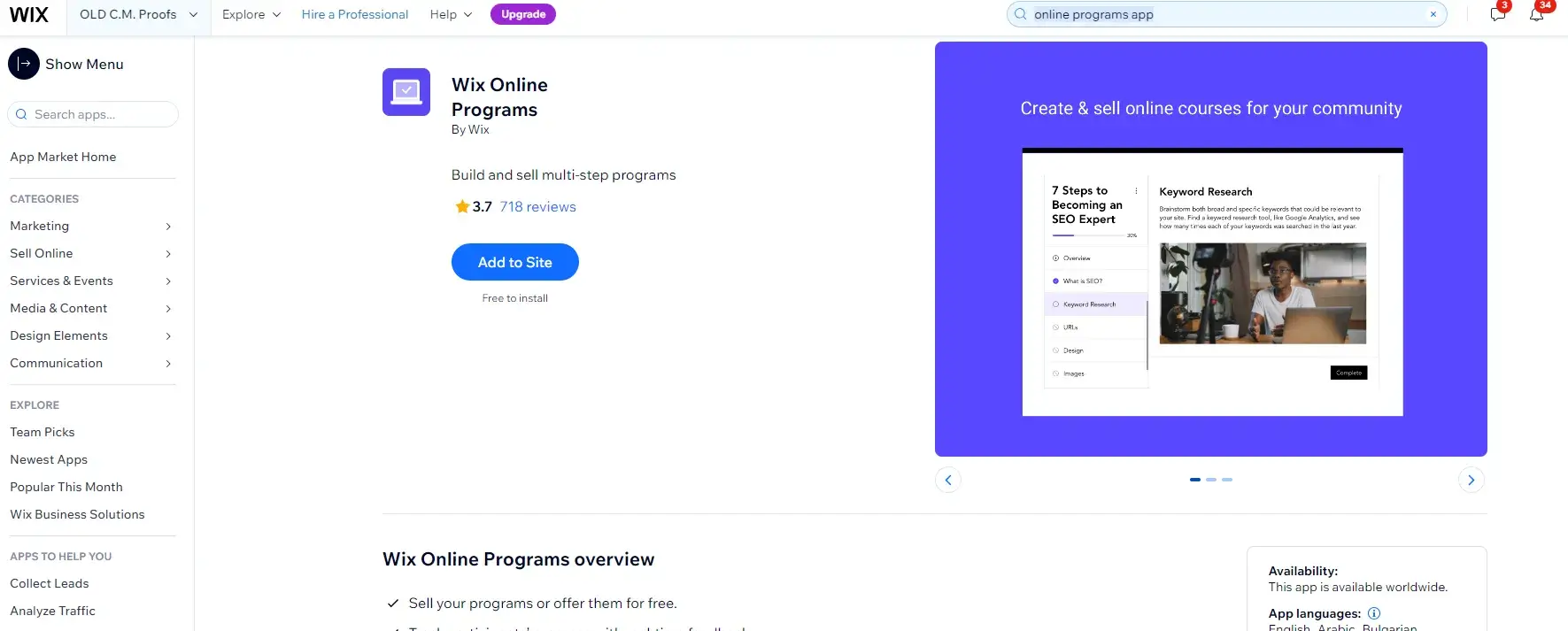
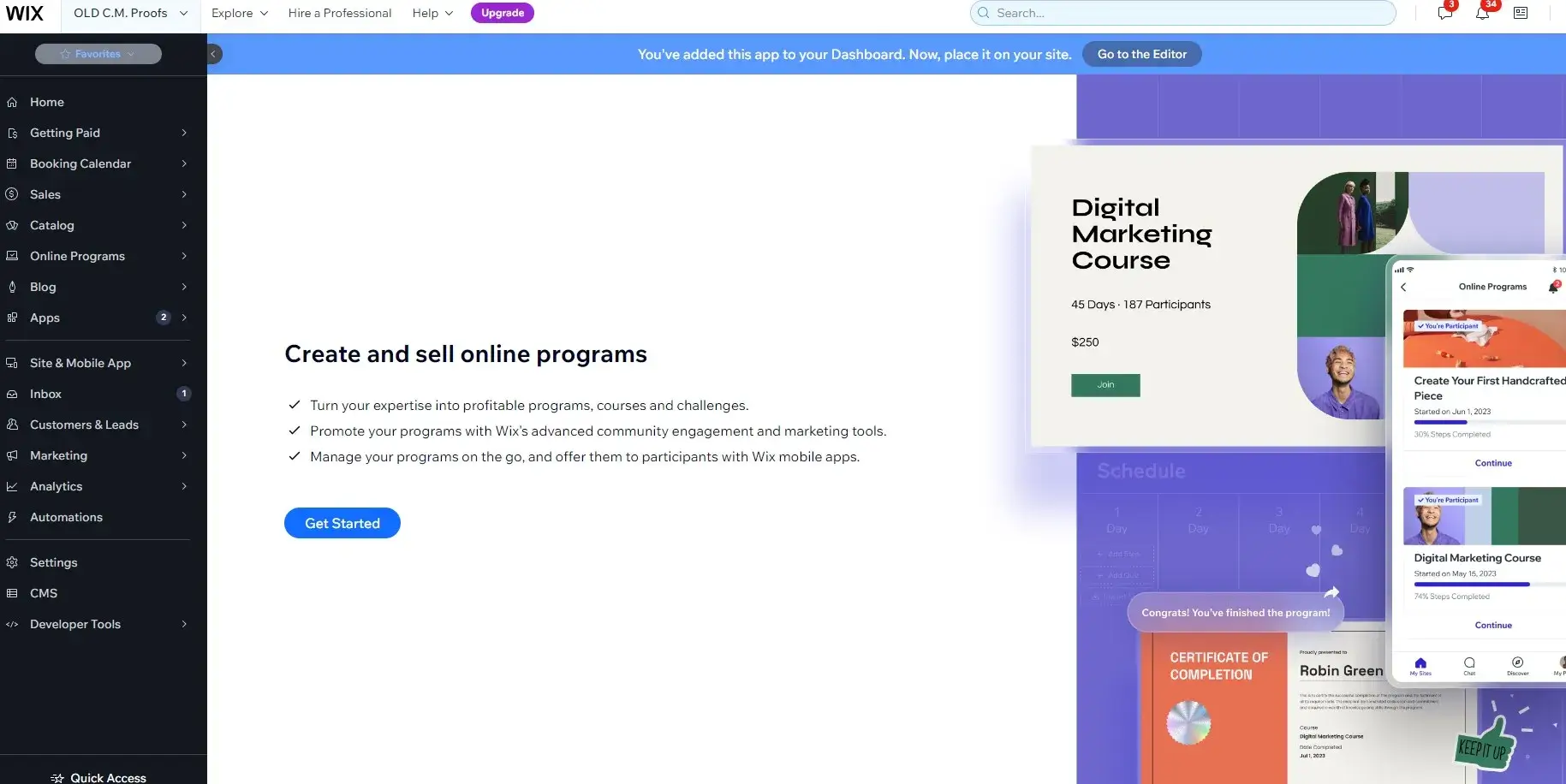
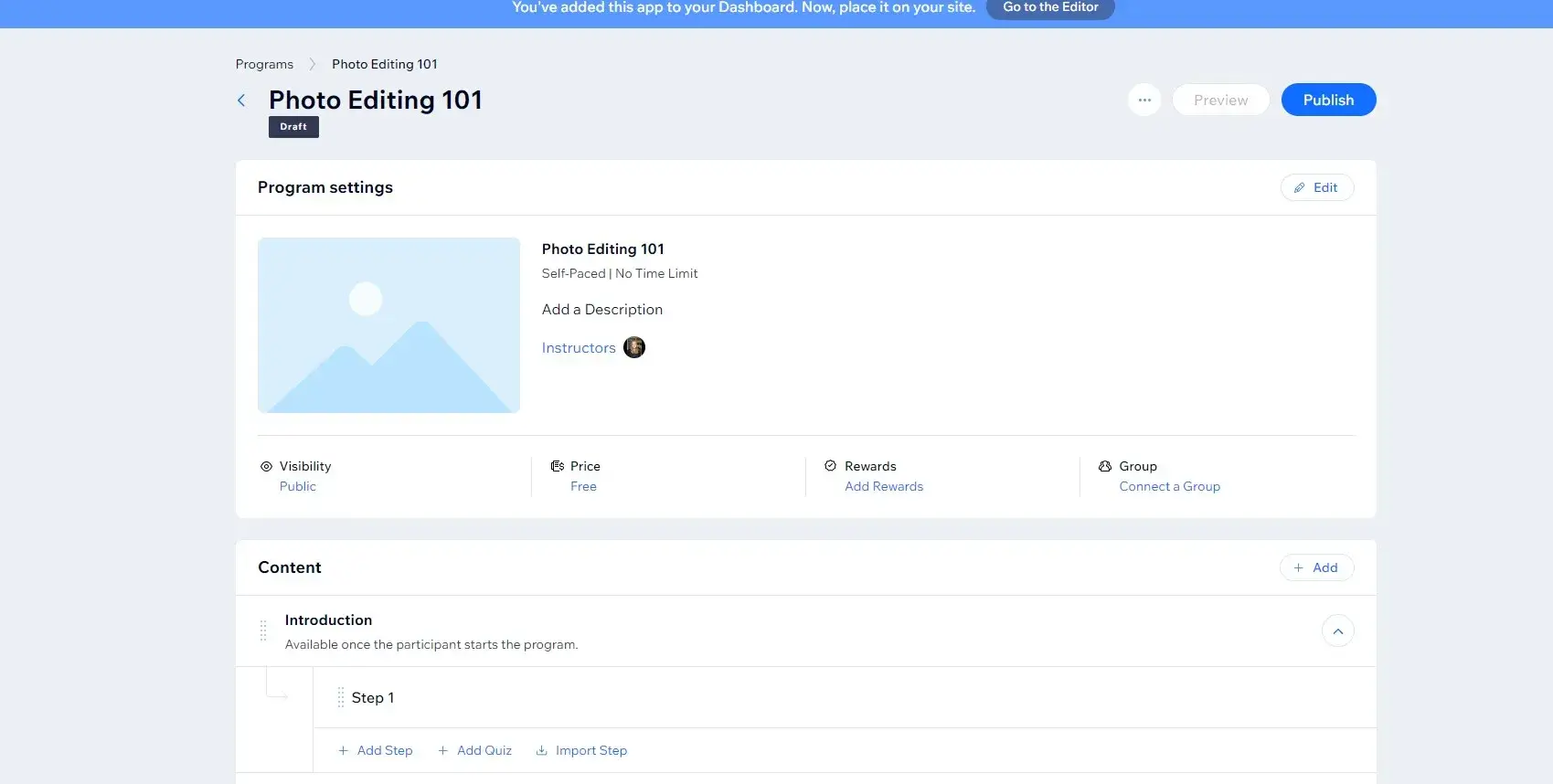
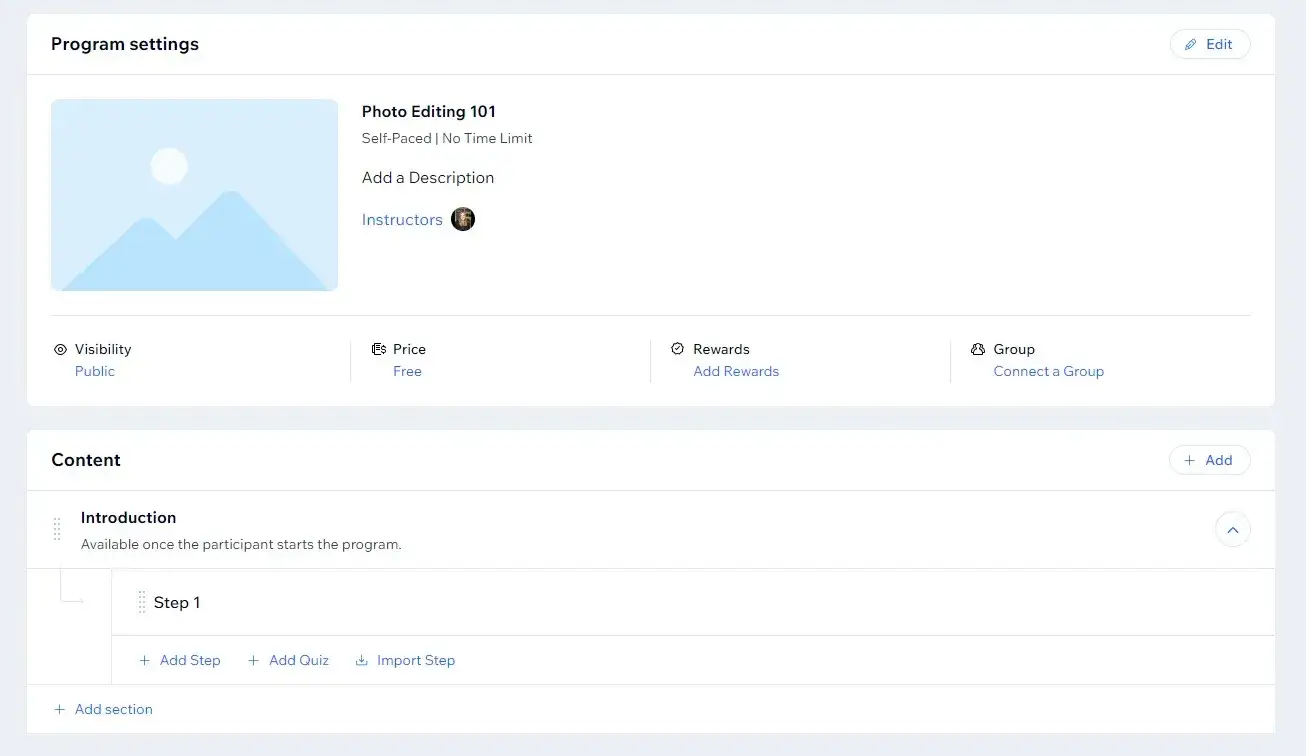
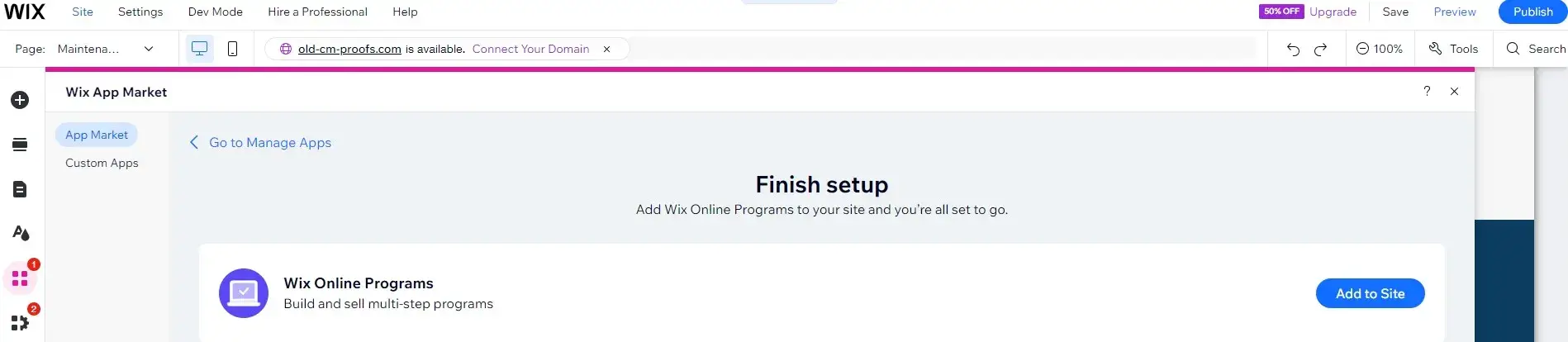
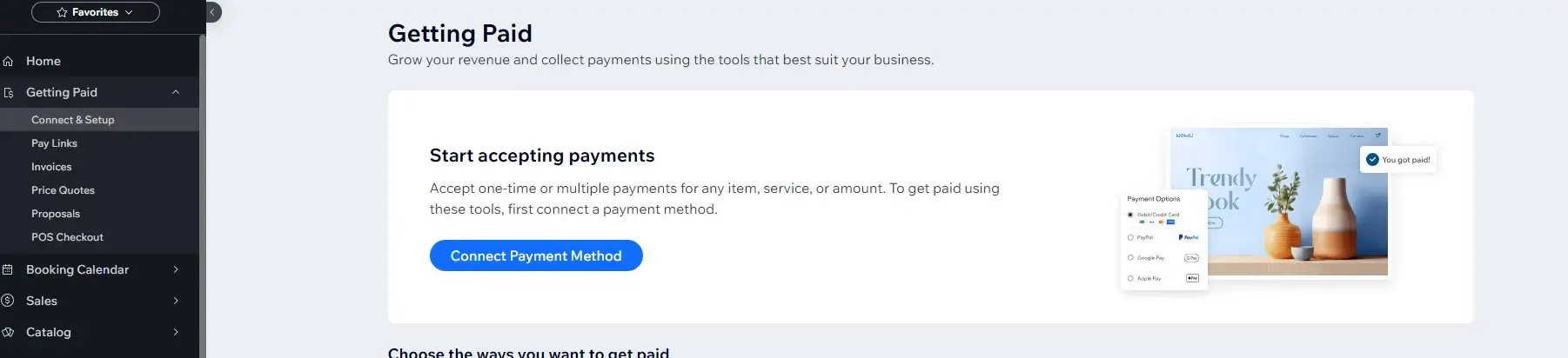
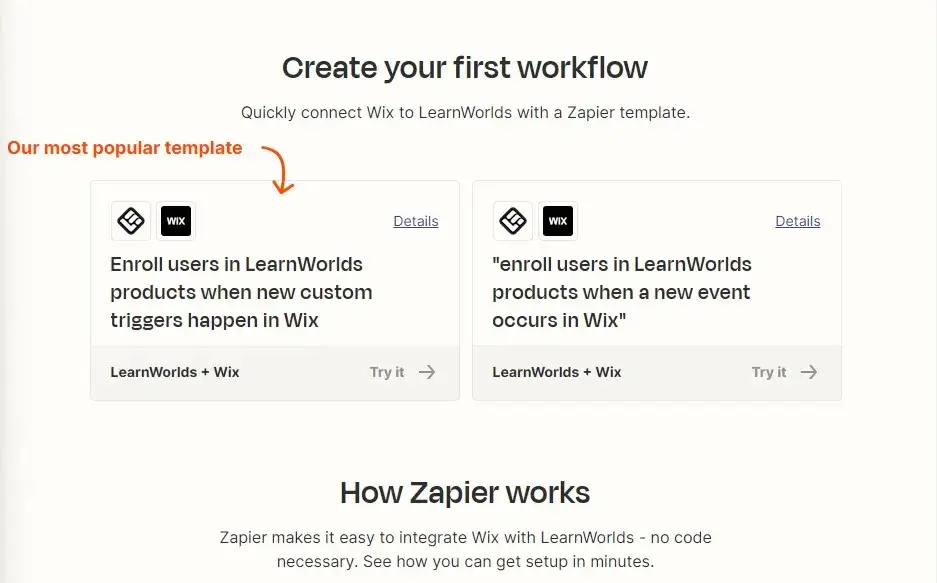
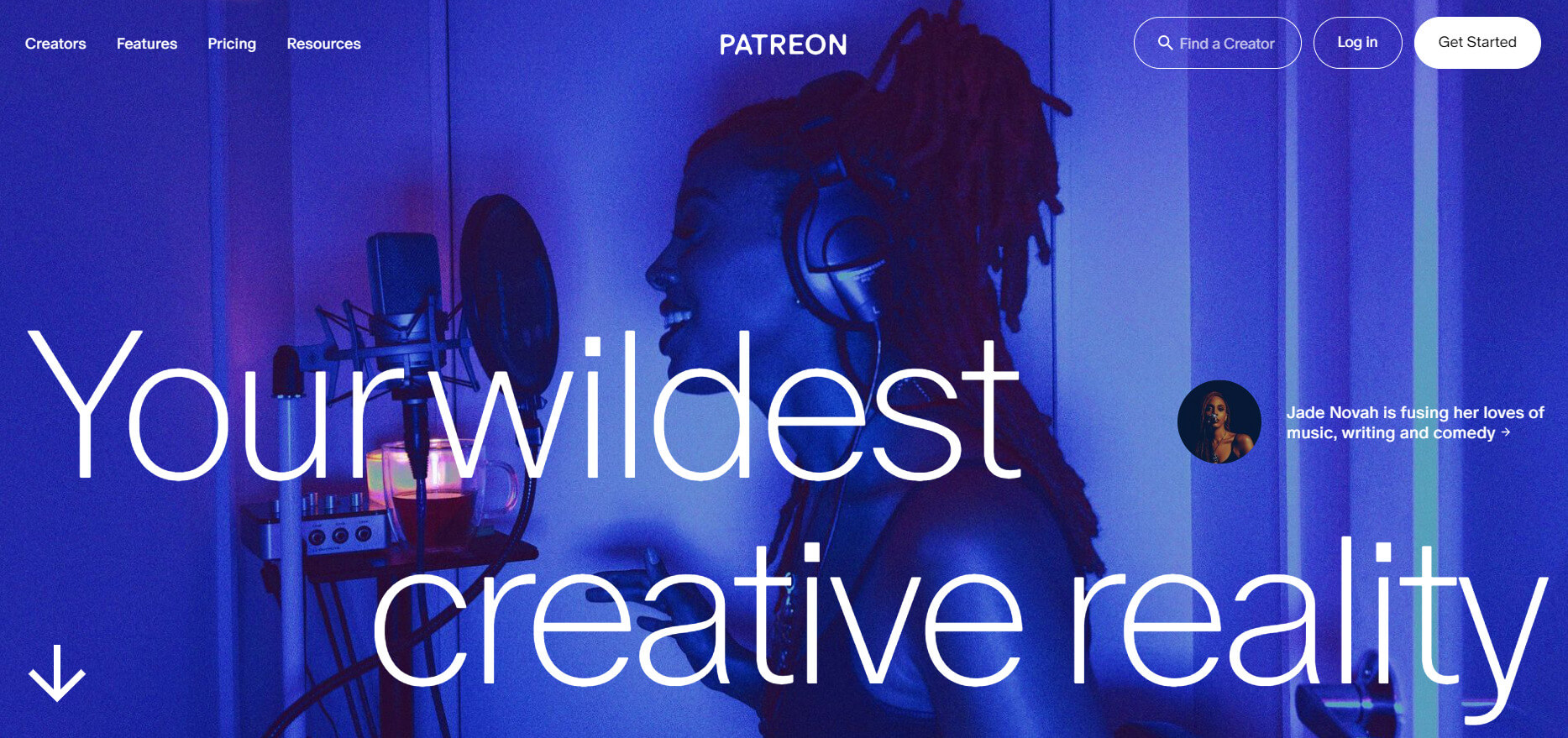


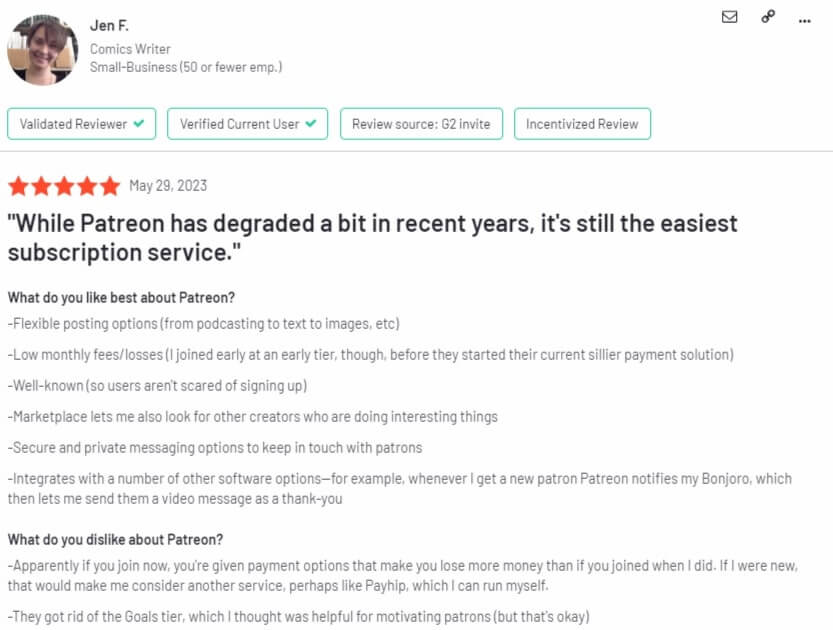
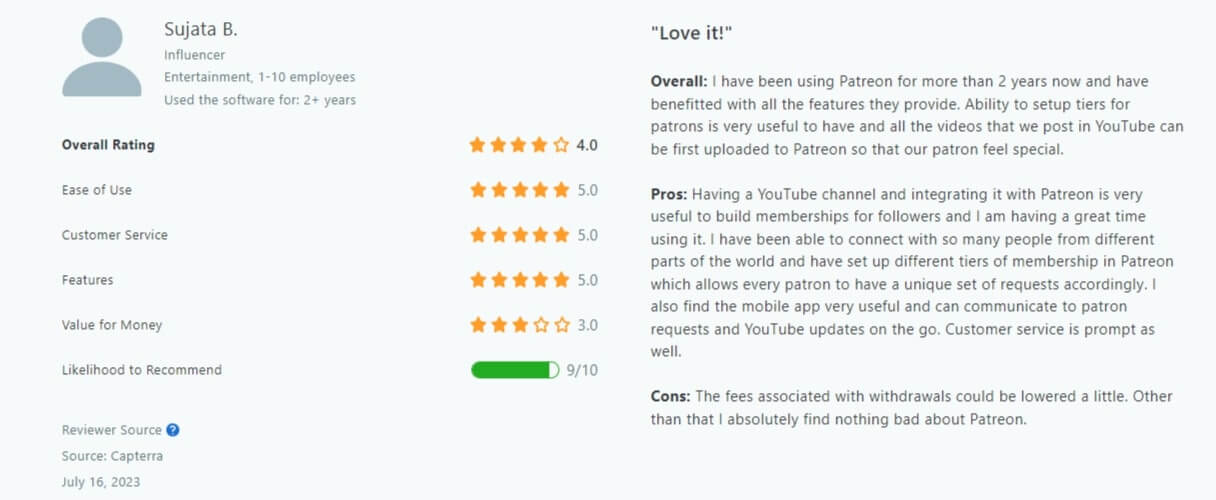
 The table below shows our top 4 platform picks among the ones included in this article, comparing them side-by-side with Patreon on pricing and features.
The table below shows our top 4 platform picks among the ones included in this article, comparing them side-by-side with Patreon on pricing and features.