Our view at Stack - You definitely can't pigeon-hole SmartSuite as it does so much! It's a collaborative work management platform that enables teams to plan, track, and manage workflows, projects, and everyday tasks. With features like automations, integrations, and AI capabilities, it streamlines work processes and empowers teams to achieve their goals. It's also available in 15 languages.
Are you tired of spending your entire day as a project manager reminding people about due dates and changing due dates? It’s time to automate your project management tasks and free up your time for more important things. In this post, we’ll explore four ways to automate project management and make your life easier.
[embedded content]
Why Automate Project Management?
Automating project management tasks can help you:
- Remove full-time positions that were previously just project management
- Reduce the amount of time an existing team member spends on project management
- Set up automations and different things that just make life easier
The goal of automating project management is not to dehumanize your process, but rather to humanize it by allowing your team to focus on tasks that only humans can do, while leaving the repetitive tasks to automation.
What You’ll Need
To follow along with these automation strategies, you’ll need:
- A work management software (like SmartSuite)
- An automation tool to supercharge your work management tool (like Zapier)
- A positive attitude and willingness to learn new skills
Strategy 1: Email from Your Work Management Software
One simple way to automate project management is to start using email from your work management software. This feature is supported in most tools out there, and it allows you to:
- Email clients directly from your work management tool
- Have client responses show up in your work management tool automatically
No more copying and pasting! Everything is automatic. If your current work management tool doesn’t have an email feature, it might be time to consider switching to one that does.
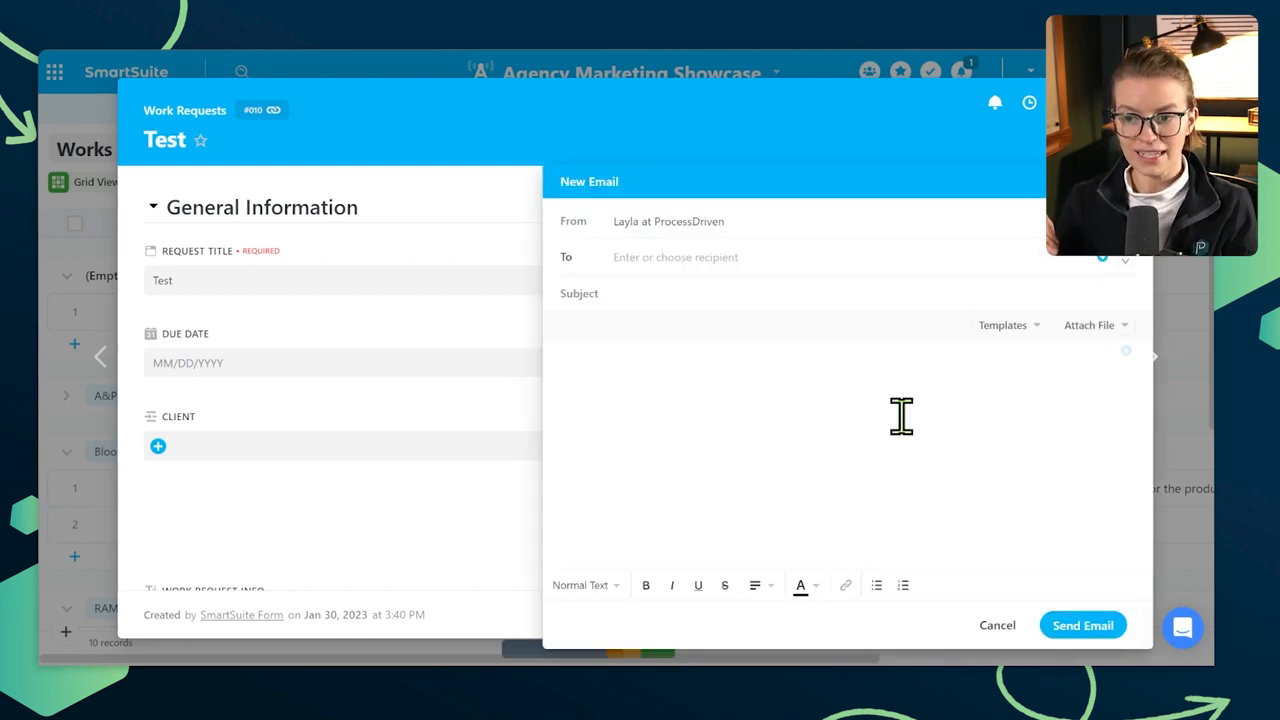
Strategy 2: Create a Forwarding System
If you forget to use the built-in email feature or need to retroactively turn an email into a task, you can create a forwarding system using a tool like Zapier.
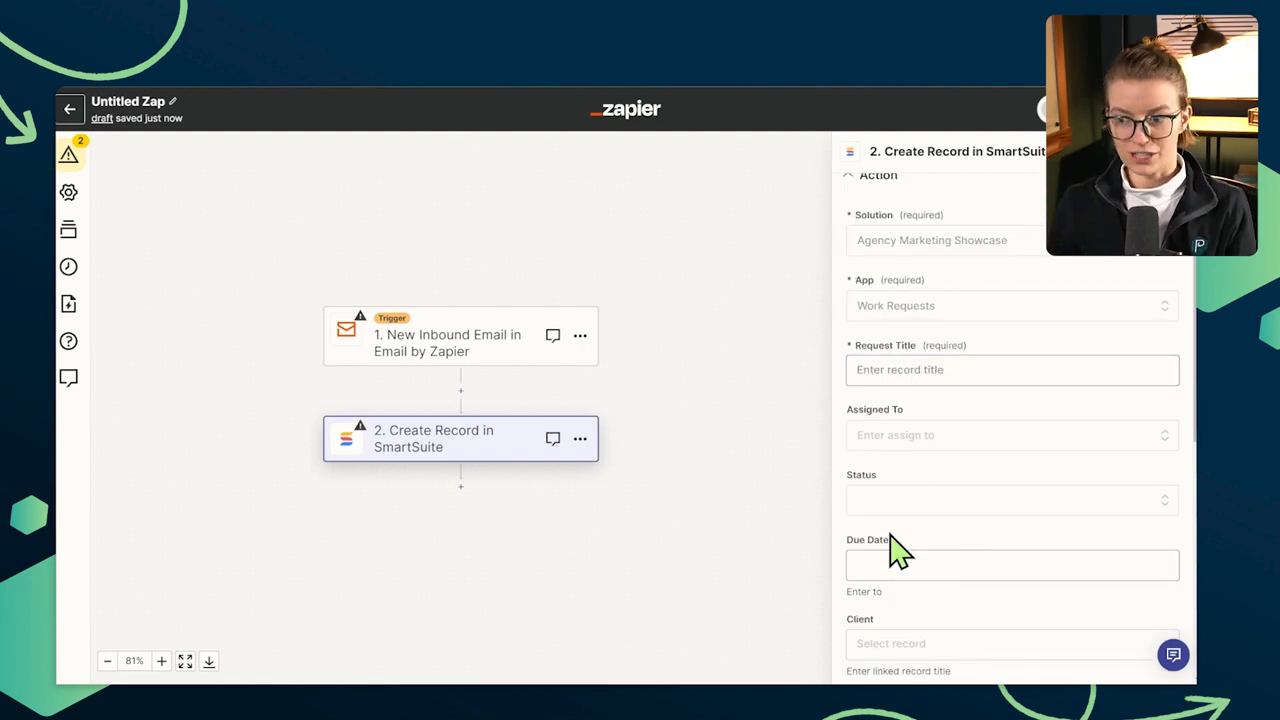
Here’s how to set it up:
- Create a new Zap in Zapier
- Choose “Email” as the trigger and set up a new email address
- Choose your work management tool (like SmartSuite) as the action
- Map the email fields to the appropriate fields in your work management tool
- Test the Zap and turn it on
Now, whenever you forward an email to your special Zapier email address, it will automatically create a new task in your work management tool with all the relevant information.
Strategy 3: Automate Task Reminders
Another common project management task is reminding people about due dates, aka “badgering hour.” Instead of spending your time manually reminding people, you can automate this task using your work management tool.
Most tools have built-in automation features that allow you to:
- Set up conditions (e.g. when a task is due today and not marked as complete)
- Trigger actions (e.g. send an email reminder to the assigned person)
Here’s an example of how to set this up in SmartSuite:
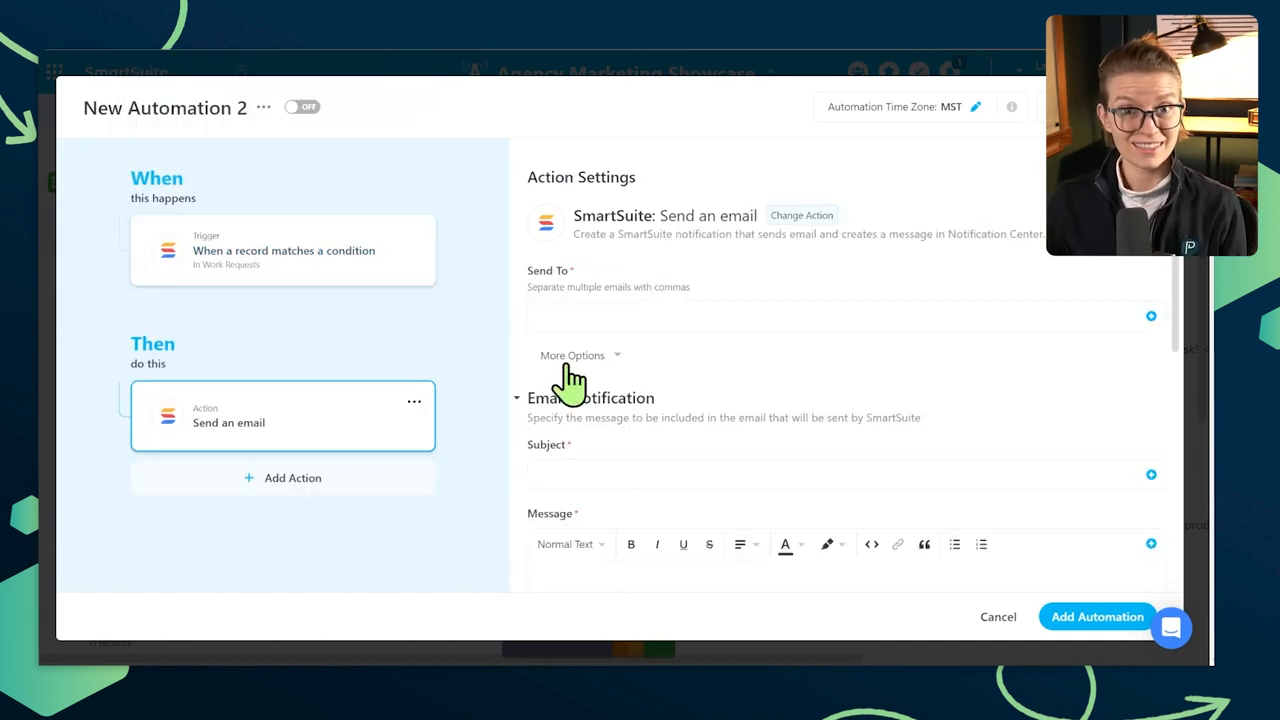
1. Go to the Automations section
2. Click “Add Automation”3. Set the trigger to “When a record matches a condition”4. Set the condition to “Due Date is today” and “Status is not equal to Complete”5. Set the action to “Email the assigned person” with a reminder message6. Click “Add Automation” and turn it on
Now, whenever a task is due today and not marked as complete, the assigned person will automatically receive an email reminder. No more manual badgering!
Strategy 4: Automate Process Enforcement
As a project manager, you often have to enforce processes and make sure tasks are completed in the correct order. Instead of manually policing this, you can use automations to encourage people to follow the correct process.
Here’s an example of how to set this up in SmartSuite:
- Go to the Automations section
- Click “Add Automation”
- Set the trigger to “When a record is updated”
- Set the condition to “Status changes to Complete” and “Approved by Client is equal to No”
- Set the action to “Update the record” and change the Status back to “In Progress”
- Add a notification to the project manager and/or the person who made the mistake
- Click “Add Automation” and turn it on
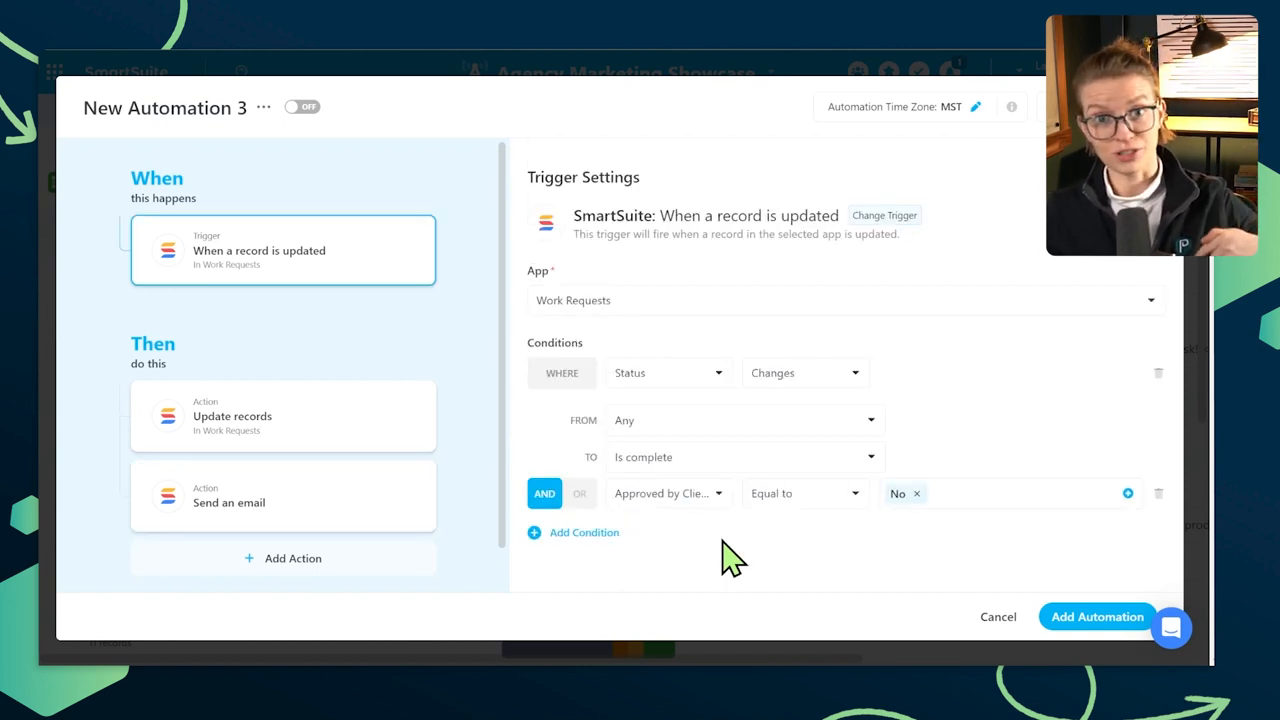
Now, if someone tries to mark a task as complete without client approval, the automation will switch the status back to “In Progress” and notify the relevant people. The robot enforcer is on the job!
Bonus Tip: Scrum View
One of the most painful and time-consuming parts of project management is the daily stand-up meeting, where everyone goes around and reports on what they’ve done. Instead of spending 15 minutes per person rehashing yesterday’s tasks, you can automate this process using a “Scrum View” in your work management tool.
Here’s how to set it up:
- Create a new view called “Scrum View” or “Daily Standup View”
- Filter the view to only show tasks with a “Complete” status
- Sort the view by due date
- Group the view by assignee (optional)
- Collapse the groups (optional)
- Favorite the view or bookmark it in your browser
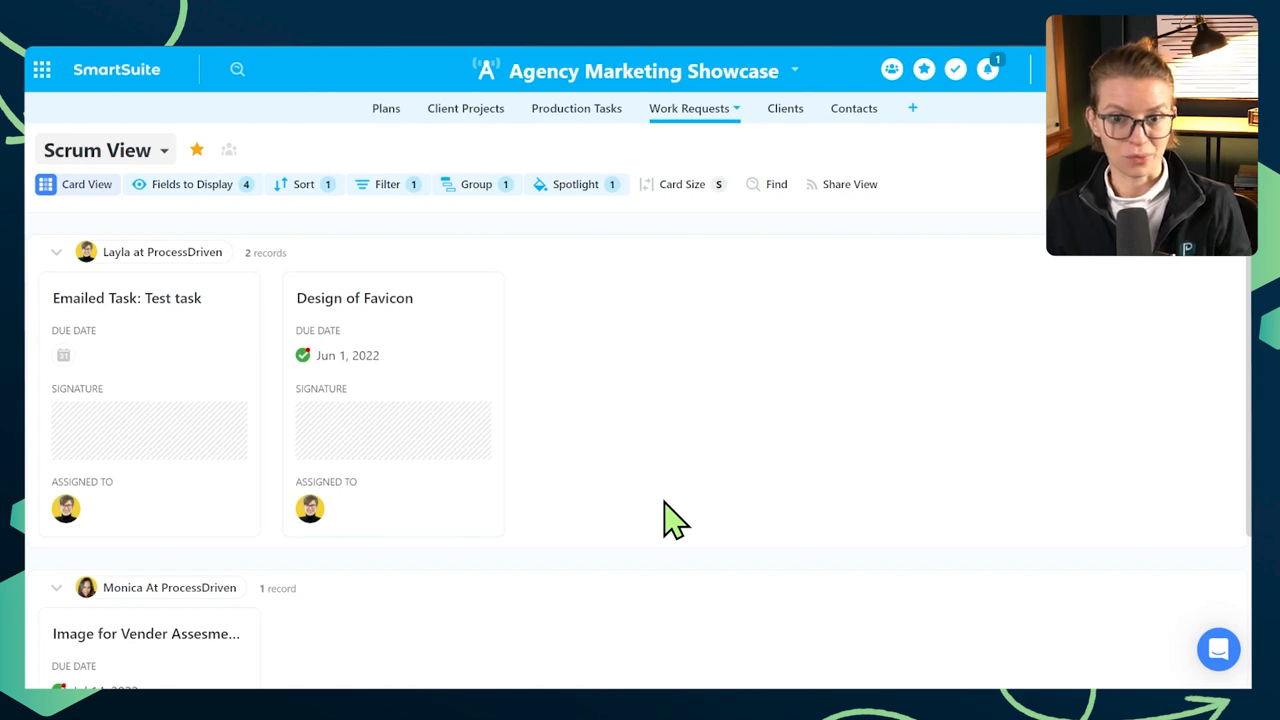
Now, when you start your daily stand-up meeting, you can simply pull up the Scrum View and see everyone’s completed tasks at a glance. No more wasting time on manual reporting!
Conclusion
Automating project management tasks can save you hours of time each week and allow you to focus on more important things. By using these four strategies (plus the bonus tip), you can:
- Automate email communication with clients
- Create a forwarding system for retroactive task creation
- Automate task reminders
- Automate process enforcement
- Automate daily stand-up reporting
The key is to observe your own behaviors and manual work, and then find ways to automate those tasks using your work management tool and automation tools like Zapier.
To experience the future of work management automation firsthand, start your free SmartSuite trial today!
If Smartsuite is of interest and you'd like more information, please do make contact or take a look in more detail here.
Credit: Original article published here.
